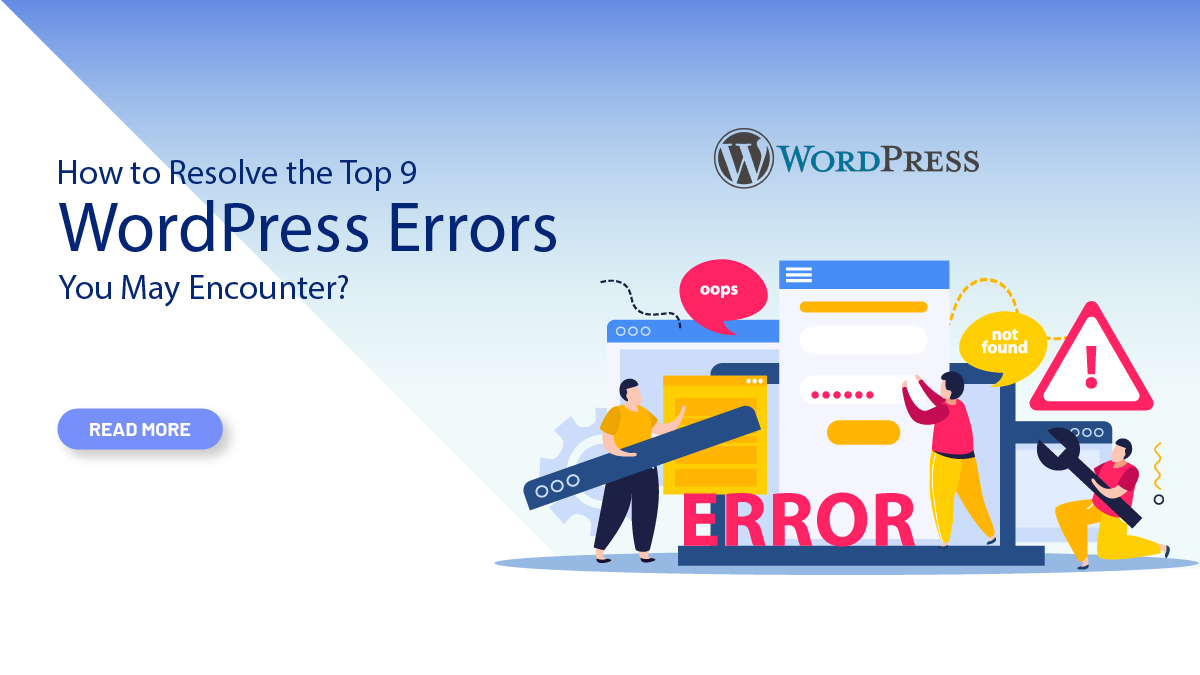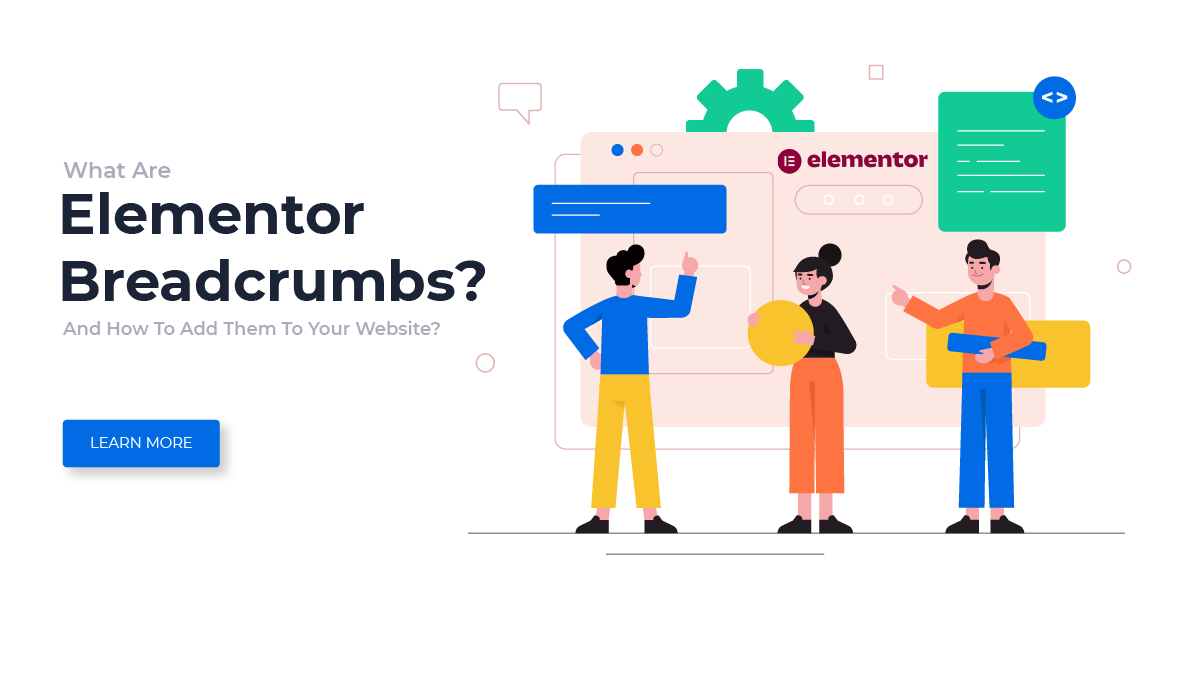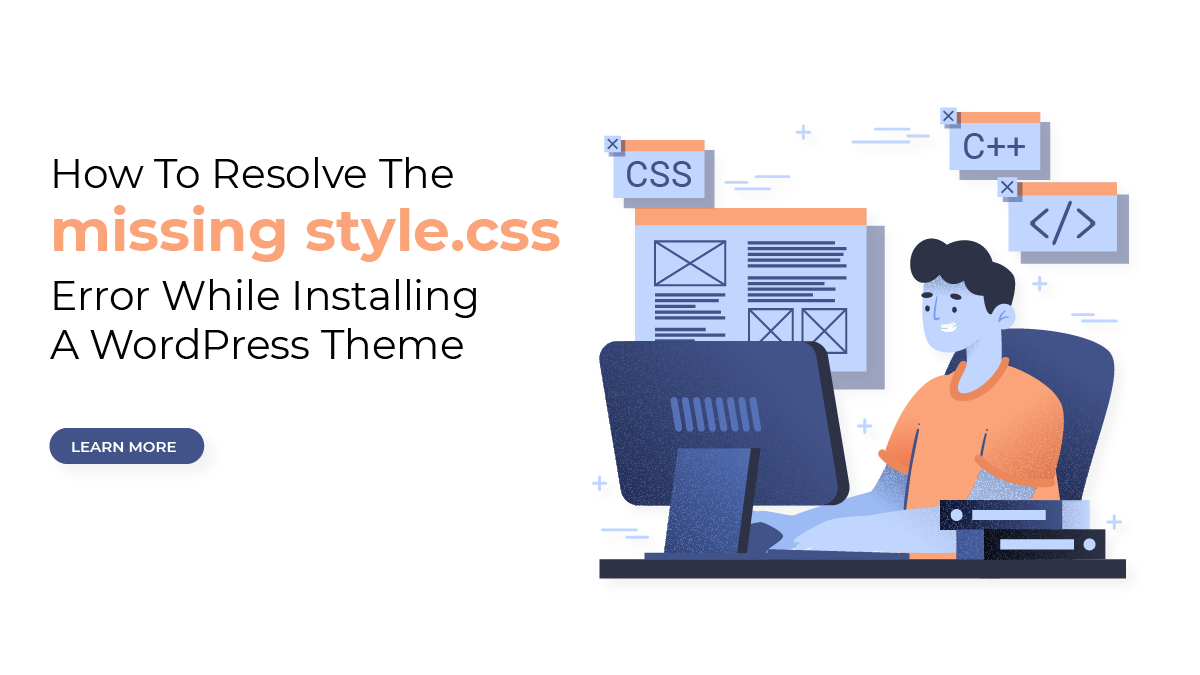Millions of users throughout the world use WordPress, making it one of the most widely used content management systems (CMS). Users can construct and manage their websites using this open-source platform without needing any technical knowledge. WordPress can, however, occasionally make mistakes, and dealing with them may be annoying and time-consuming as with any piece of software.
If you use WordPress, you've probably encountered a variety of problems, like dead links, database connection difficulties, plugin incompatibilities, and white screens of death, to mention a few. Fortunately, you don't need to be an expert to cure these difficulties because they may be fixed with certain troubleshooting methods.
These common WordPress errors can negatively impact the functioning, security, and user experience of your website. It's critical to fix these mistakes as quickly as you can. In this blog post, we'll go over the top 9 WordPress mistakes to avoid, along with solutions. It's critical to fix these mistakes as quickly as you can because they can negatively impact the functioning, security, and user experience of your website.
We recognize that running into WordPress issues can be frightening, especially if you lack any technical knowledge. But, if you have the appropriate advice and information, you can easily fix these issues and restore functionality to your website. The most typical WordPress faults will be covered in this guide, along with step-by-step methods for troubleshooting and fixing them. We'll also offer some advice and best practises for avoiding similar mistakes in the future. So, let's get started and learn how to resolve the top 9 WordPress errors you may encounter.
9 WordPress Errors And Their Solutions
Let’s have a look at 9 common WordPress errors and their solutions.
1. White Screen Of Death (WSOD)
The White Screen of Death (WSOD) is a top mistake that can happen, resulting in the website showing a blank WordPress White Screen rather than the intended content. This could be due to a conflict between plugins, a theme issue, or a problem with the WordPress core files, among other things. To resolve the WSOD error, the following steps can be taken:- Disable all plugins: Deactivate all plugins installed on your website to see if one of them is causing the problem.
- Switch to a default WordPress theme: Temporarily switch to a default WordPress theme like Twenty Twenty-One to see if the issue is related to your current theme.
- Increase the memory limit: Sometimes, the WSOD error can be caused by a memory limit issue. To increase the memory limit, add the following code to your wp-config.php file:
- Check for syntax errors: Sometimes, a syntax error in a code snippet or plugin file can cause the WSOD error. Check for any syntax errors in the code.
- Reinstall WordPress: If none of the above solutions works, try reinstalling WordPress. Before reinstalling, back up all the website files and database.
By following these steps, the WSOD error can be resolved and your WordPress website should be up and running smoothly again.
2. Internal Server Error
Internal Server Error is a common issue that can occur on WordPress websites A blank page typically has the words "Internal Server Error" or a 500 error code. This problem can be brought on by a number of things, including bad file permissions, damaged core WordPress files, obsolete or incompatible plugins or themes, running out of PHP memory, and more. To resolve this issue, follow these steps:- Check for corrupt .htaccess file: Rename the .htaccess file located in the root directory of your WordPress installation. This will disable the .htaccess file, and if the error disappears, you can create a new .htaccess file.
- Deactivate plugins: Log in to your WordPress admin panel and navigate to the "Plugins" section. Deactivate all the plugins and check if the error disappears. After that, reactivate each plugin one by one to find the problematic one.
- Reinstall WordPress: Reinstall WordPress by replacing all the core files with fresh ones from the official WordPress website.
- Increase PHP memory limit: If the error is caused by an exhausted PHP memory limit, increase the limit by adding the following code to the wp-config.php file: define( 'WP_MEMORY_LIMIT', '256M' );
- Contact hosting provider: If the above solutions do not work, contact your hosting provider as the error may be caused by server-related issues.
3. Error Establishing Database Connection
The "Error Establishing Database Connection" is a common issue encountered by WordPress users. It means that WordPress is unable to connect to the database that stores all your website's content and settings. There are several reasons why this error may occur, including incorrect login credentials, corrupt databases, server issues, or even exceeding database limits. Here are some potential solutions for resolving the error:- Check the login credentials: Ensure that the login credentials used in the wp-config.php file are correct.
- Check the database server: Verify that your database server is up and running.
- Repair the database: If the database is corrupt, repair it using phpMyAdmin or a similar tool.
- Check the database host: Make sure that the database host value in the wp-config.php file matches your database host.
- Increase memory limits: If the issue is due to exceeding database limits, you can increase the memory limits by editing the wp-config.php file.
- Contact your web host: If the problem persists, reach out to your web host and ask for assistance. They may be able to get a solution from them if they are able to identify the problem.
Additionally, you can read our blog post on How to Fix Error Establishing a Database Connection in WordPress for further guidance on resolving this issue.
4. 404 Error
A 404 error is one of the most common WordPress errors that occurs when a user tries to access a web page that does not exist on the server. This error can occur in WordPress for a number of reasons, such as broken links, missing pages, and erroneous URLs. To fix the 404 error in WordPress, the following steps can be taken:- Check for typos in the URL: Ensure that the URL is spelled correctly and does not contain any typos.
- Check for broken links: Use a link checker plugin to scan the website for broken links.
- Clear the cache: Clear the browser cache and try accessing the page again.
- Update the Permalink Structure: Update the Permalink structure to ensure that the URLs are correctly formatted.
- Rebuild the .htaccess file: If the .htaccess file is missing or corrupt, it can cause a 404 error. In this case, rebuild the file by going to Settings > Permalinks > Save Changes.
- Check for Plugin or Theme Conflicts: Deactivate all plugins and switch to a default WordPress theme to see if the 404 error still occurs. If it does not occur, reactivate the plugins and themes one by one to identify the culprit.
By following these steps, a 404 error can be resolved in WordPress, ensuring that users can access all pages and content on the website.
5. Memory Exhausted Error
The WordPress Memory Exhausted Error occurs when the amount of memory used by your WordPress website exceeds the limit permitted by your web hosting company or PHP settings. Your website may become inaccessible or load slowly as a result of this issue. To fix WordPress errors like this, you can increase the memory limit allocated to your WordPress site. Here's how you can do it:- Edit the wp-config.php file: Add the following line of code to the file just before the line that says “That’s all, stop editing! Happy blogging.”
- Edit the .htaccess file: Add the following line of code to the .htaccess file:
- Edit the php.ini file: If you have access to the php.ini file, you can increase the memory limit by adding the following line of code:
- Contact your web hosting provider: If none of the above solutions work, you can contact your web hosting provider to increase the memory limit.
For WordPress sites, it is advised to set the RAM limit to at least 256MB. But, you might need to boost it higher if your website receives a lot of traffic or you use several plugins.
6. Connection Timed Out Error
The WordPress Connection Timed Out error occurs when your website responds to the server's request too slowly, which causes a timeout. Several things, such as server problems, a sluggish internet connection, plugin conflicts, or high traffic volume, can contribute to this error. To fix the WordPress connection timed out error, there are several solutions you can try:- Increase the PHP Memory Limit: You can increase the PHP memory limit by adding the following line to your wp-config.php file: define('WP_MEMORY_LIMIT', '256M');
- Disable Plugins: Disable all your WordPress plugins and reactivate them one by one to identify the problematic ones.
- Switch to the Default Theme: Switch to the default WordPress theme to check if your theme is causing the issue.
- Check Server Resources: Check your server's resources, including CPU usage, memory usage, and disk space, to ensure that it's not overloaded.
- Contact Your Host Provider: Contact your web host provider and ask them to investigate if there's a server-related issue.
By implementing these solutions, you can fix the WordPress connection timed-out error and ensure that your website runs smoothly.
7. Plugin Or Theme Conflicts
Sometimes plugins and themes can conflict with each other, resulting in WordPress errors and unexpected behavior. When two or more plugins or themes have conflicting code that prevents them from functioning properly alongside one another, plugin or theme conflicts develop.
This may result in problems like website crashes, faulty functioning, and even security flaws. Finding the specific plugins or themes that are the problem is the first step in fixing a plugin or theme conflict. You can accomplish this by first turning off all plugins and themes, then turning them back on one at a time until the problem recurs. Once you have identified the conflicting plugins or themes, there are several ways to resolve the conflict:
- Update the plugins or themes: Sometimes, conflicts can arise due to outdated code. Updating the conflicting plugins or themes to their latest version can resolve the issue.
- Disable conflicting features: In some cases, only a specific feature of a plugin or theme may be causing the conflict. Disabling that feature can resolve the issue while still allowing you to use the rest of the plugin or theme's functionality.
- Use an alternative plugin or theme: If the conflict cannot be resolved, you may need to find an alternative plugin or theme that provides similar functionality without conflicting with your existing plugins or themes.
- Get help from a developer: If you are not comfortable troubleshooting the issue yourself, you can seek help from a developer who can identify and resolve the conflict for you.
8. Too Many Redirects
The "Too Many Redirects" error in WordPress occurs when a webpage enters an infinite loop of redirects. Misconfigurations in the server, WordPress settings, or plugins may be to blame for this. Users cannot access your website because of this problem, which can be annoying for both you and your site visitors. Here are some ways to correct this issue:- Clear browser cache: Start by clearing your browser cache and cookies. Sometimes, browsers store redirects in their cache, causing them to loop indefinitely.
- Check your WordPress Address URL and Site Address URL: Ensure that both URLs are correct in the WordPress settings. To check, go to Settings > General and verify that the WordPress Address URL and Site Address URL are correct.
- Deactivate plugins: A faulty plugin can cause the "Too Many Redirects" error. Deactivate all your plugins and try to access your website again. If the error disappears, reactivate the plugins one by one until you find the problematic one.
- Check the .htaccess file: The .htaccess file controls how your website behaves. A misconfiguration in this file can cause the "Too Many Redirects" error. To check the file, log in to your FTP client and locate the file. Rename it and then try to access your website again. If the error goes away, create a new .htaccess file.
- Check the SSL certificate: A misconfigured SSL certificate can cause this error. Ensure that your SSL certificate is installed and working correctly.
- Check your server configuration: Contact your hosting provider and ask them to check your server configuration. Misconfigured servers can cause this error.
9. Maintenance Mode Error
WordPress Maintenance Mode is a built-in feature that allows website administrators to temporarily put their site into maintenance mode while performing updates or changes. Unfortunately, occasionally this functionality may lead to issues, and the website might not come out of maintenance mode once the repair is finished.
The website getting stuck in maintenance mode and showing the message, "Under Maintenance," is one typical issue "temporarily inaccessible due to planned maintenance. Return in a moment." The owner of the website and the users of the site may find this frustrating. Fortunately, there are several solutions to this problem. Here are a few:
- Delete .maintenance file: This file is created by WordPress during maintenance mode and is located in the website's root directory. Deleting this file should force WordPress to exit maintenance mode.
- Clear website cache: Clearing the website cache can sometimes solve the problem. This can be done by using a plugin or by logging into the website's hosting account and clearing the cache from there.
- Deactivate plugins and themes: Sometimes, a plugin or theme can cause conflicts with maintenance mode, preventing the site from exiting it. Deactivating all plugins and switching to a default WordPress theme should help identify the problematic element.
- Check server configuration: In rare cases, the server configuration might be causing the issue. Check the website's error logs to see if any server errors are being logged. If so, contact the hosting provider to resolve the issue.
Conclusion
In conclusion, WordPress is a well-liked and effective content management system, but it is not impervious to mistakes and problems. Fortunately, the majority of frequent WordPress issues can be fixed very simply with the correct tools and knowledge.
The top 9 WordPress errors that we have discussed in this blog post are the White Screen of Death, Internal Server Error, 404 Error, Error Establishing Database Connection, Connection Timed Out, WordPress Memory Exhausted, Plugin or Theme Conflicts, Too Many Redirects, and Maintenance Mode Error For each of these WordPress errors, we have provided a step-by-step guide on how to resolve them.
From checking for faulty plugins or themes to increasing memory limits, there are a variety of fixes that can be applied to get your site, powered by WordPress and enhanced with WordPress Elementor themes, back up and running. If you aren't comfortable with technical fixes or are unsure about what caused the problem, it's always best to consult with a professional or ask the WordPress community for help.
By taking a proactive approach to monitoring your WordPress site and addressing these WordPress errors as soon as they arise, you can ensure that your site runs smoothly and continues to provide a great user experience for your visitors.