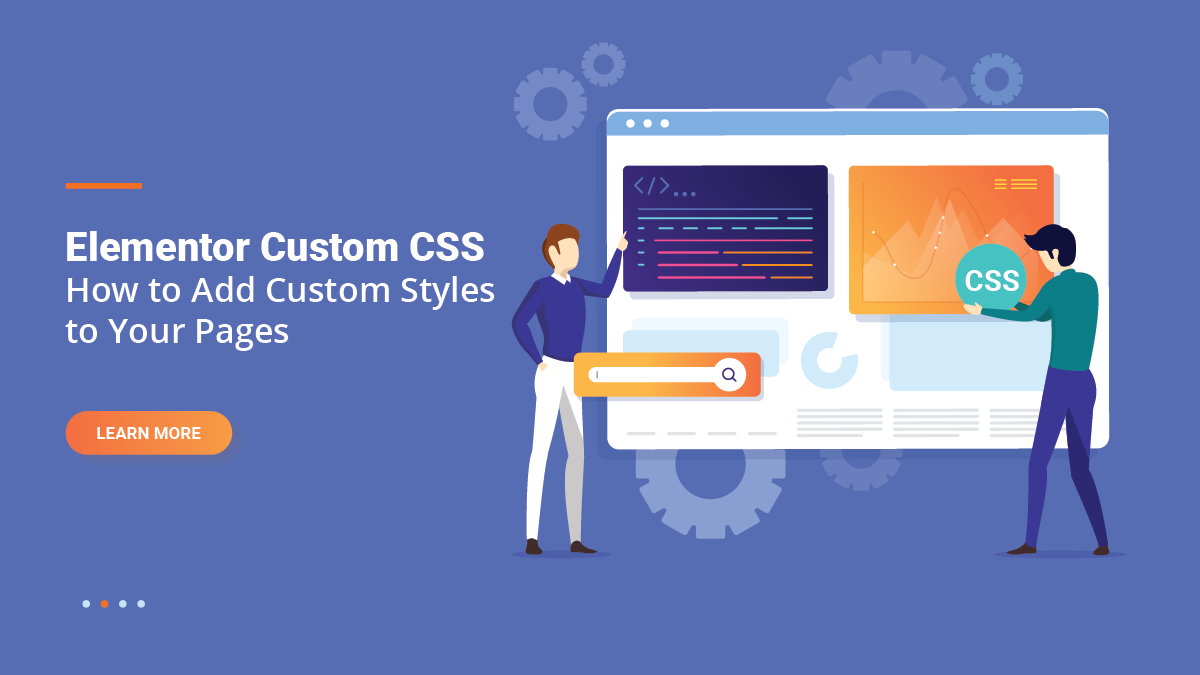Customizing the design of your website is a powerful way to make it stand out and make a lasting impression on your visitors. One of the best ways to do this is by using Elementor custom CSS styles. With the Elementor plugin for WordPress, it’s easy to add custom CSS styles to your pages and take your website to the next level.
CSS, or Cascading Style Sheets, is a language that is used to control the layout and design of web pages. It allows you to apply styles to specific elements on your page, such as text, images, and buttons. This gives you complete control over the look and feel of your website, and you can use it to create a unique and visually appealing design.
When it comes to customizing your website with CSS, the Elementor plugin is a great choice. It’s a popular drag-and-drop page builder that makes it easy to create custom designs without having to write any code. Furthermore, you can utilize Free WordPress Themes Compatible With Elementor, making it possible to use it with virtually any website.
In this blog post, we’ll see how to use the Elementor plugin to add custom CSS styles to your pages. We’ll walk you through the process step-by-step and provide you with all the information you need to get started. Whether you’re a beginner or an experienced web designer, this guide will help you create a website that looks amazing and is uniquely your own.
By the end of this tutorial, you’ll be able to customize the design of your website using custom CSS styles, and you’ll have a better understanding of how the Elementor plugin works. With this knowledge, you’ll be able to create a website that is truly unique and tailored to your needs.
What Is Elementor Custom CSS?
Elementor Custom CSS is a feature in the Elementor page builder that allows users to add their own CSS code to specific elements on a webpage. This allows users to customize the look and feel of their website beyond what is possible with the built-in design options.
Custom CSS can be added to elements by selecting the element in the Elementor editor and clicking on the “Advanced” tab. From there, users can input their own CSS code in the “Custom CSS” field. The code will only affect the specific element that is selected, and will not affect other elements on the page.
Custom CSS can be used to change the font, color, size, spacing, and other visual aspects of elements. It can also be used to add animations, hover effects, and other dynamic features to elements.
It is important to note that custom CSS can sometimes conflict with other styles on the page, so users should test their code and make sure it is working as intended before publishing the page. Additionally, custom CSS may not work properly on all browsers or devices, so users should test their code on multiple platforms to ensure compatibility.
Why Add Custom CSS To Elementor Website?
There are several reasons why you may want to add custom CSS to your Elementor website:
- Customization: Custom CSS allows you to make changes to your website’s design that are not available through the Elementor editor. This includes changes to colors, fonts, spacing, and more.
- Branding: Custom CSS can be used to match your website’s design to your brand’s colors and fonts, making it more visually consistent and recognizable.
- Responsiveness: Custom CSS can be used to make your website responsive, meaning it will look and function well on different devices and screen sizes.
- Accessibility: Custom CSS can be used to improve the accessibility of your website, making it easier for users with disabilities to navigate and use.
- Performance: Custom CSS can be used to optimize the performance of your website, making it load faster and run smoother.
Overall, adding custom CSS to your Elementor website can help you create a more unique, visually appealing, and functional website.
How To Add Elementor Custom CSS?
Let’s explore four different methods for adding custom CSS to an Elementor page or widget. These methods include Using the Elementor Custom CSS Widget, Using the Elementor HTML widget, Using the WordPress Customizer, and Using the Code Snippets plugin. Each method has its own advantages and disadvantages, and the best method for you will depend on your specific needs and skillset.
Using The Elementor Custom CSS Widget in Site Setting
The Elementor Custom CSS widget allows you to add custom CSS code to specific sections or elements of your website, giving you more control over the design and layout. Adding custom CSS using the Elementor Custom CSS widget is a simple and efficient way to customize the look and feel of your website without having to edit any theme files. This feature is especially useful for making small design changes or adding custom styles to specific elements on a page or post. This widget is only available in the Elementor Pro version, so you will need to upgrade to access it. Here’s a step-by-step guide on how to add custom CSS using the Elementor Custom CSS widget:
- Open the page or post in the Elementor editor where you want to add the custom CSS.

- On the left sidebar, click on the “Menu” button and click on site setting, then select “Custom CSS” from the list of available widgets.

- In the “CSS Selector” field, enter the element(s) you want to target with your custom CSS. This could be a class, ID, or HTML tag.

- In the “CSS Code” field, enter the CSS code you want to apply to the selected element(s). You can use the syntax for CSS such as {property: value;}
- Click the “Save” button to apply the custom CSS to the page or post.

It’s important to note that any CSS code you add using the Custom CSS widget will only affect the page or post you are currently editing. If you want to add custom CSS globally for the entire website, you can go to Elementor > Settings > Advanced and add the CSS code there.
Additionally, you can use the “Custom CSS” widget to add custom CSS code to specific sections, columns, or widgets on a page or post. Simply select the section, column, or widget you want to add custom CSS to, and then click on the “Advanced” tab in the Elementor editor to access the “Custom CSS” fields.
You can also inspect the element you want to target by right-clicking on the element and selecting “Inspect” in chrome developer tools. You can then use the class, id, or tag of the element in the CSS Selector field. Later on, you can check out the various changes and then copy and paste those codes into the “Custom CSS” fields.
Using The Elementor HTML Widget

The Elementor HTML widget is a powerful tool that allows you to add custom HTML, CSS, and JavaScript to your website. It is a versatile widget that can be used to add custom elements, styles, and functionality to your pages and posts.
To add custom CSS using the Elementor HTML widget, follow these steps:
- Open the page or post where you want to add the custom CSS.

- Drag and drop the Elementor HTML widget to the location where you want to add the custom CSS.

- Click on the widget to open the settings.
- In the settings, click on the “Advanced” tab.
- Under the “Custom CSS” section, add your custom CSS code.
- Click on the “Apply” button to save your changes.

Your custom CSS will now be applied to the element where the Elementor HTML widget is placed. It is important to note that the custom CSS will only affect the element within the widget and not the entire page or post.
You can also use the Elementor HTML widget to add custom HTML and JavaScript code to your website. This can be useful for adding custom elements, such as buttons or forms, or for adding functionality, such as tracking scripts.
It’s important to note that when adding custom code to your website, it’s crucial to have basic knowledge of HTML, CSS, and JavaScript, and ensure that the code is well-formatted and valid. Also, it’s crucial to test the code before publishing it.
Using The WordPress Customiser
WordPress Customizer is a built-in tool in WordPress that allows users to easily customize various aspects of their website, such as the layout, colors, fonts, and more. It can be accessed by going to Appearance > Customize in the WordPress dashboard.
To add custom CSS using the WordPress Customizer, follow these steps:
- You can customize your WordPress appearance by logging in to your dashboard and clicking Appearance > Customize.

- In the Customizer, navigate to the Additional CSS tab.

- Click on the Add CSS button to open the CSS editor.
- Enter your custom CSS code in the editor. You can also use the editor’s tools to format and preview your code.

- Click the Save & Publish button to save your changes and make them live on your website.

It’s important to note that any custom CSS added in this way will only apply to your current WordPress theme. If you switch to a different theme, the custom CSS will no longer be in effect. Additionally, if you update your theme, your custom CSS may be overwritten. Therefore, it is recommended to use a child theme to add custom CSS.
Using The Code Snippets Plugin
There are several Code Snippets plugins available for WordPress, but some of the most popular ones include:
- Code Snippets: This plugin allows you to easily add custom code snippets to your site without modifying your theme or plugin files. It comes with built-in syntax highlighting and error checking, making it easy to use for both beginners and advanced users.
- Advanced Code Snippets: This plugin is similar to Code Snippets, but it also includes a visual editor and the ability to import and export code snippets.
- Simple Custom CSS: This plugin is designed specifically for adding custom CSS to your site. It includes a simple interface and the ability to preview your changes before applying them to your site.
To add custom CSS using the Code Snippets plugin, follow these steps:
- Install and activate the Code Snippets plugin on your site.

- Go to the Code Snippets menu in your WordPress dashboard

- Click on the Add New button to create a new code snippet.

- In the Code box, enter your custom CSS code. You can also add comments to your code to help you remember what it does.

- In the Description box, enter a brief description of what the code does.

- In the Tags box, add any relevant tags to help you organize your code snippets.

- In the Execution box, select where you want the code to be executed on your site.
- Click on the Save Changes button to save your new code snippet.
- Go to the Code Snippets menu and activate the code snippet you just added.

Your custom CSS code will now be applied to your site. If you need to make any changes, you can simply edit the code snippet and save the changes.
Note: If you are using a WordPress page builder like Elementor, it is important to select the “Footer” option in the Execution box, so that the CSS code is loaded after the page builder’s CSS code, ensuring that your custom CSS takes precedence.
Conclusion
In conclusion, adding Elementor custom CSS styles to your pages can be a great way to enhance the design and functionality of your website. We have seen several ways to add custom styles to your pages using Elementor. The Elementor Custom CSS widget allows you to add CSS directly within the page builder, while the Elementor HTML widget allows you to add custom CSS within an HTML container. Additionally, the WordPress Customizer and Code Snippets plugins offer alternative methods for adding custom CSS to your website.
What if you could design your website without any coding skills or any knowledge with just one click? that’s exactly What WP Elemento offers with their Premium WordPress themes as well as the WordPress Theme Bundle. The themes come with one click demo importer and are easy to install and customize with ease.
Whether you prefer using the Elementor Custom CSS Widget, the Elementor HTML Widget, the WordPress Customizer, or the Code Snippets Plugin, each method provides a unique solution for customizing your pages to your specific needs. Remember to always test your custom CSS before publishing, and if you’re unsure of how to proceed, seek help from the Elementor community or a web developer. With the right tools, knowledge, and selection of WordPress Elementor Themes, you can take your pages to the next level and create a truly unique and personalized website.
, you can take your pages to the next level and create a truly unique and personalized website.