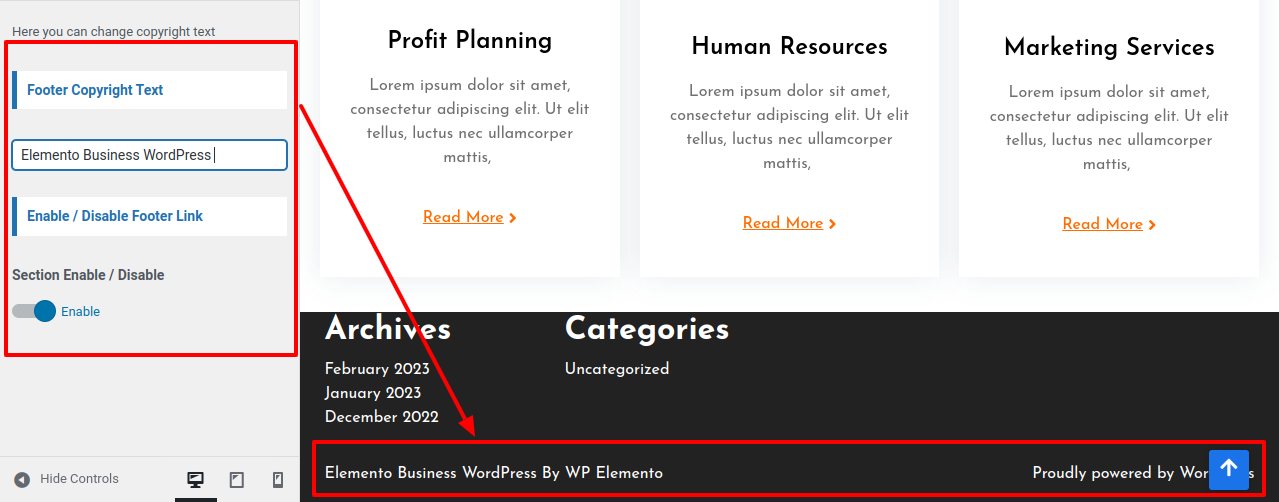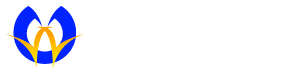Theme Installation
Install a theme using wordpress admin
Firstly, you need to log into your WordPress admin area.
1.Click on Appearance Themes
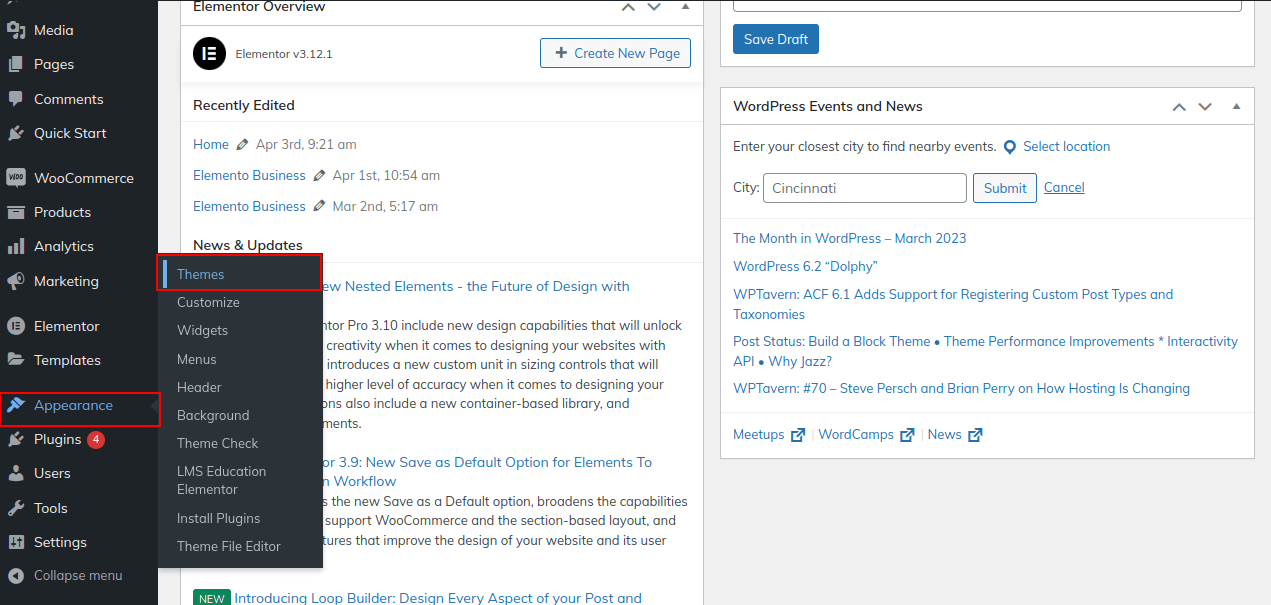
2. On the themes page, click the Add New button .
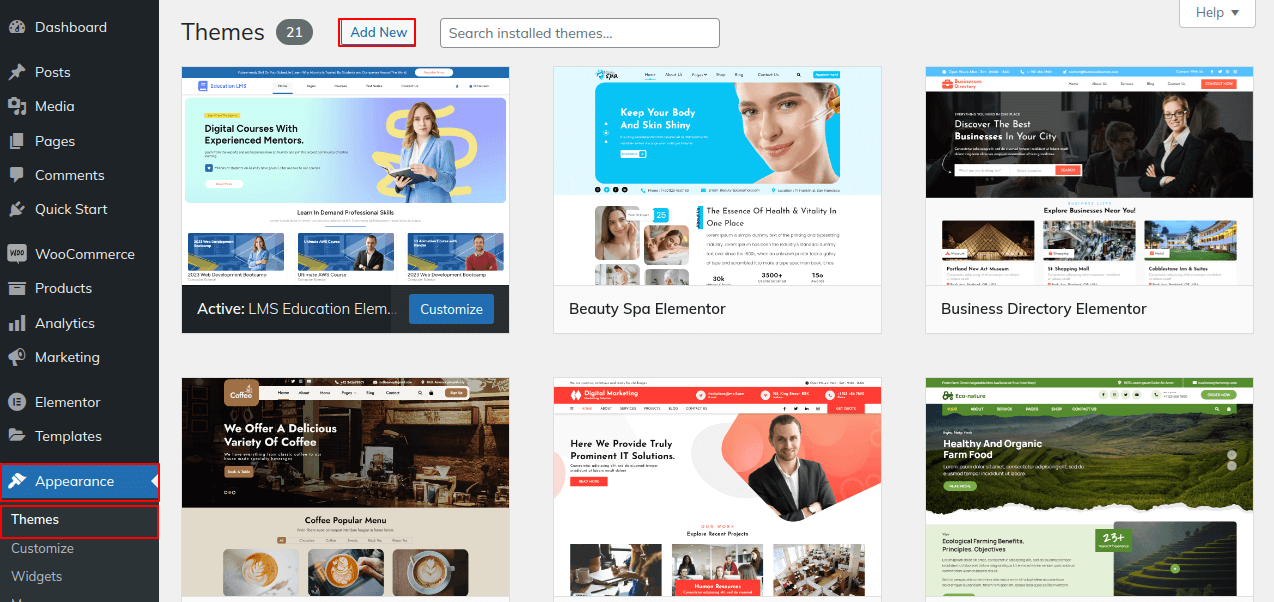
3. After clicking Browse, select your elemento-business zip file and click Install now.
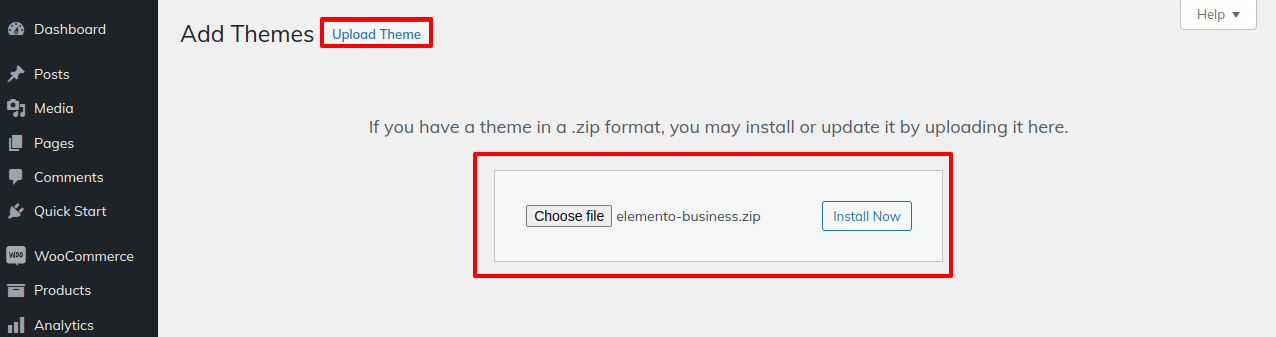
4. Install and Activate your theme.
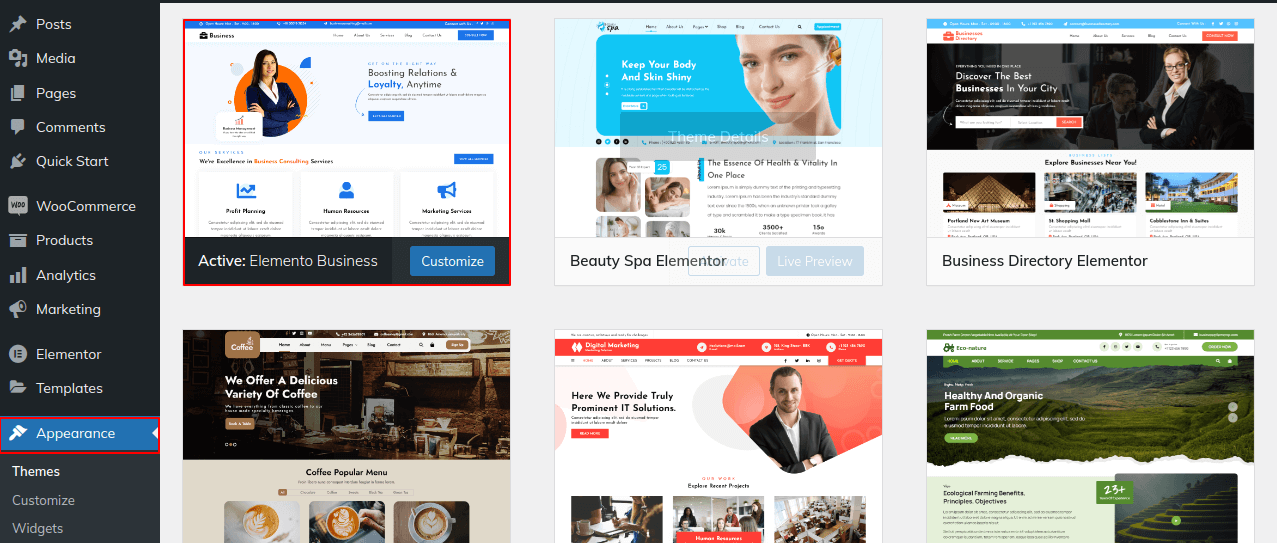
Plugin Installation.
To install the required plugins, follow these steps:
Elementor Plugin , WPElemento Importer Plugin and Kirki Customizer Framework plugin.
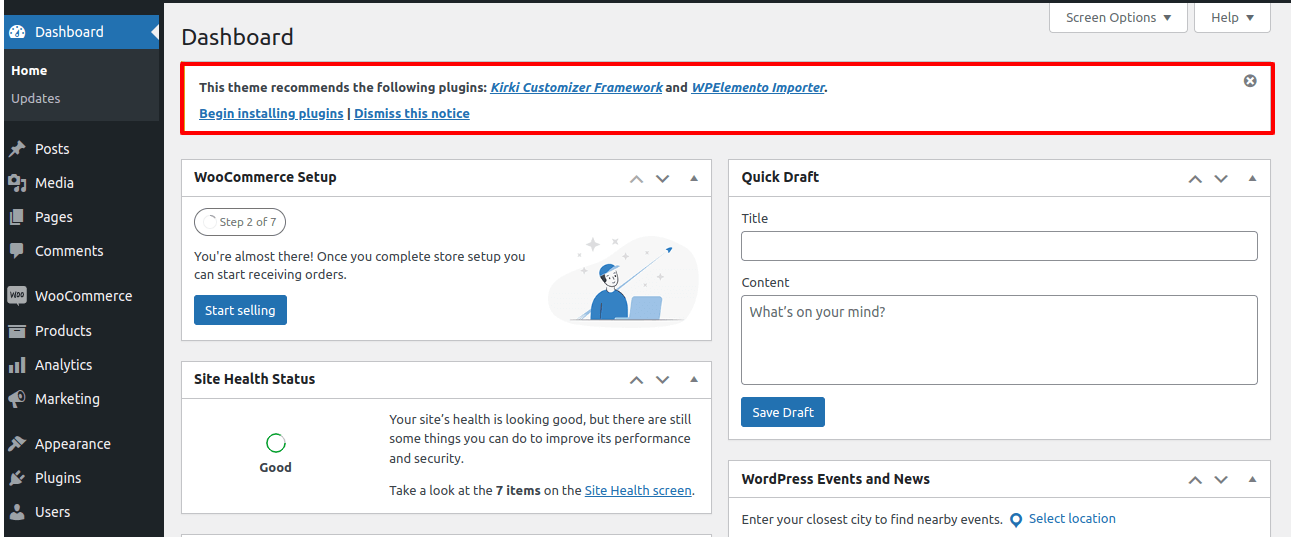
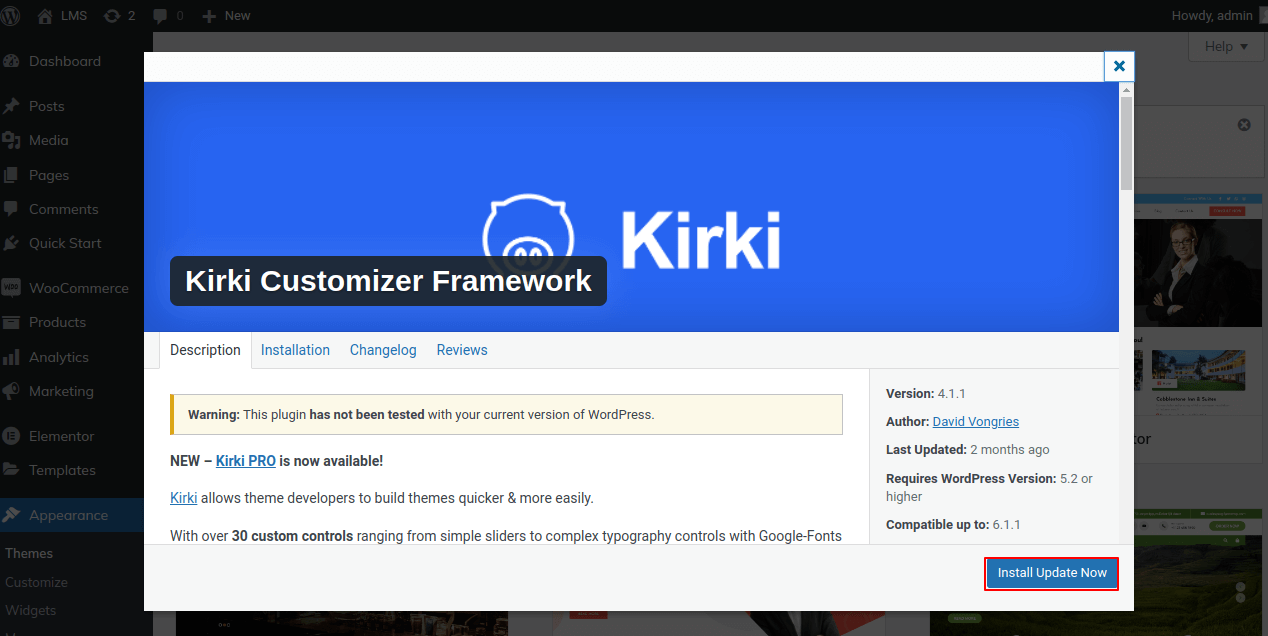
Simply click the install now button and activate the plugin.
Theme Setup
To import content, follow these steps.
1) Click Dashboard Quick Start Start Now
Click On Start Now button
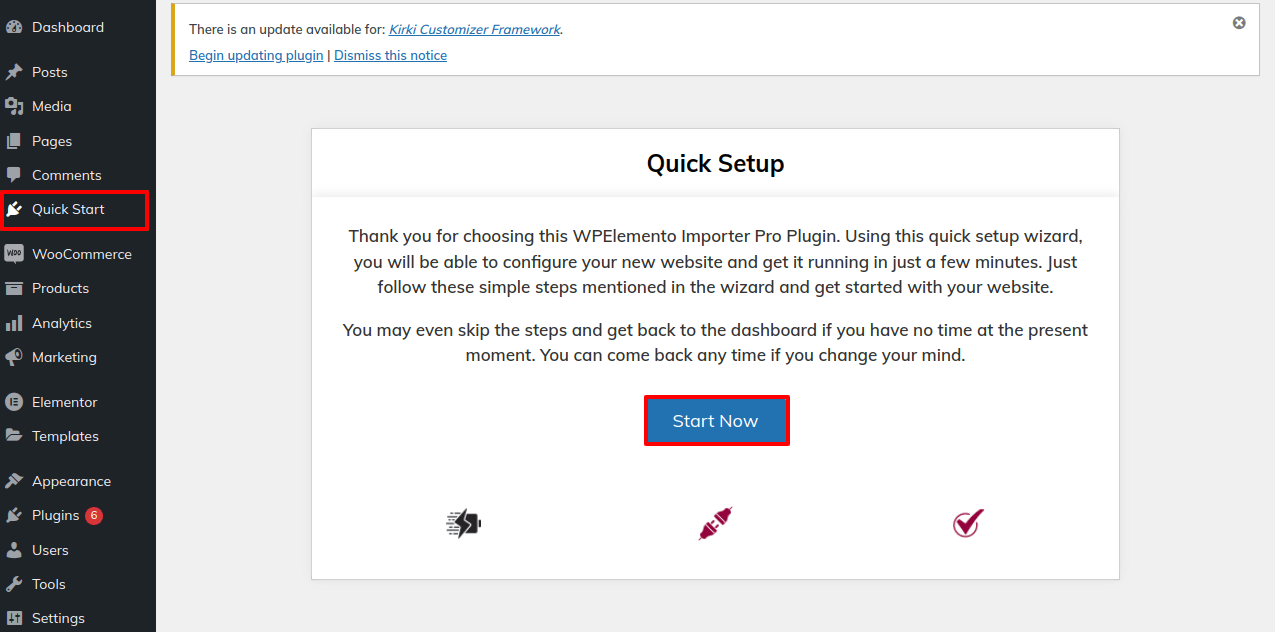
2) Then click on Import Demo button to start importing the demo.
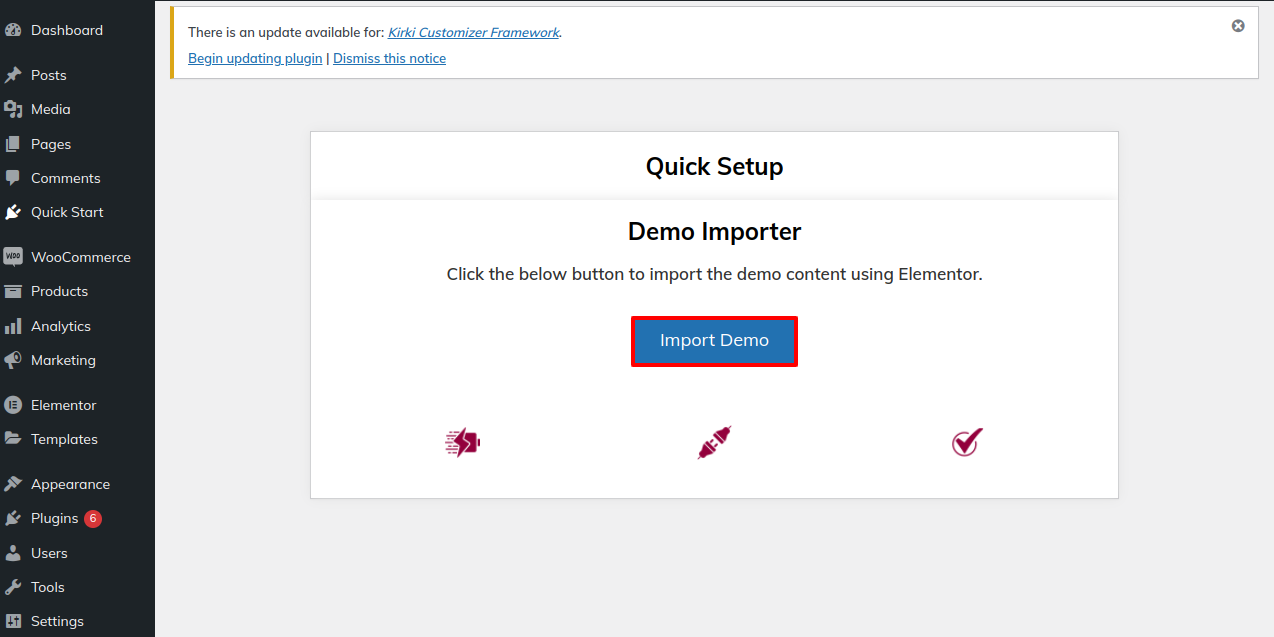
3) Click on Visit Your Site button for visiting site.
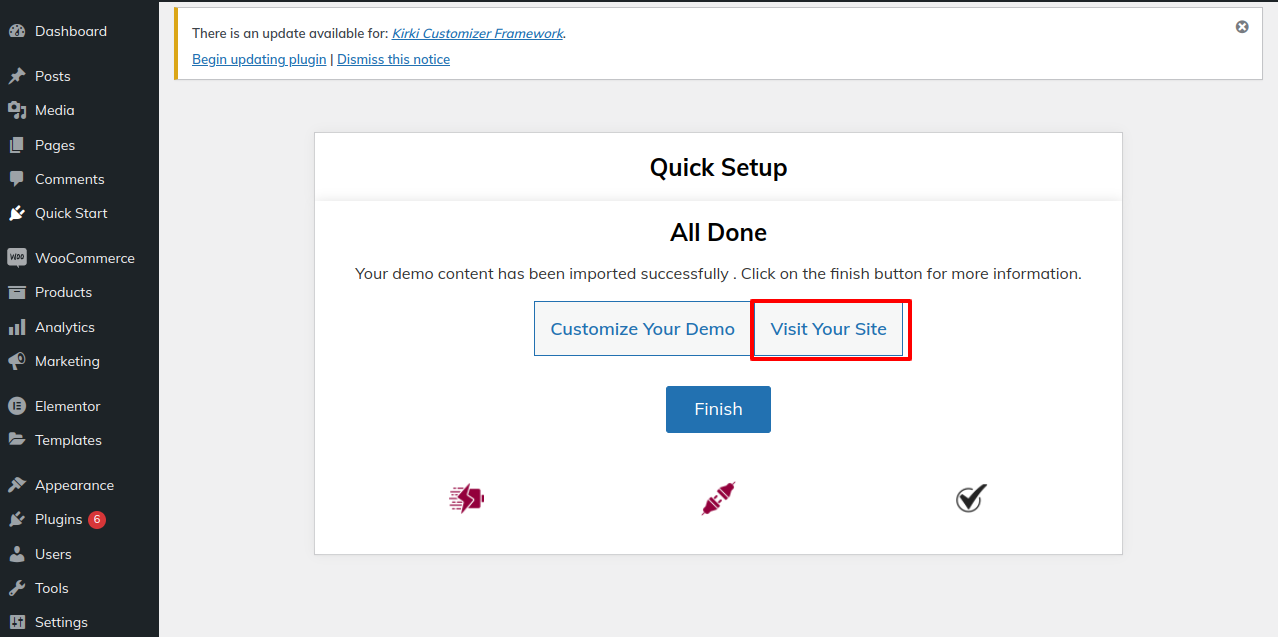
4) Now you can visit your site.
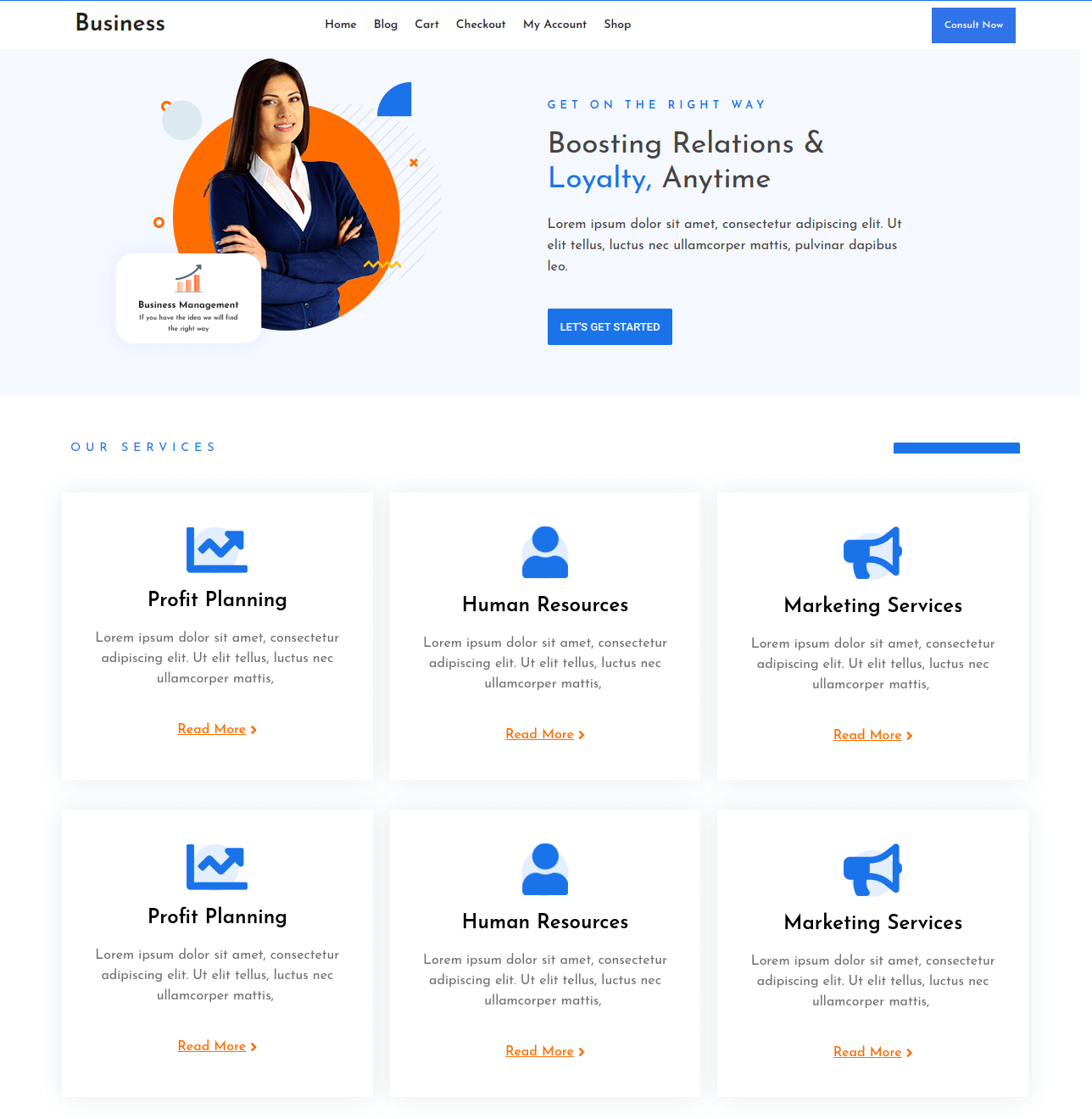
Logo Settings
In order to proceed with Site Identity Section
Go to Appearance Customize Site Identity
here you can add site title and tagline and also add enable/disable site title and tagline button.
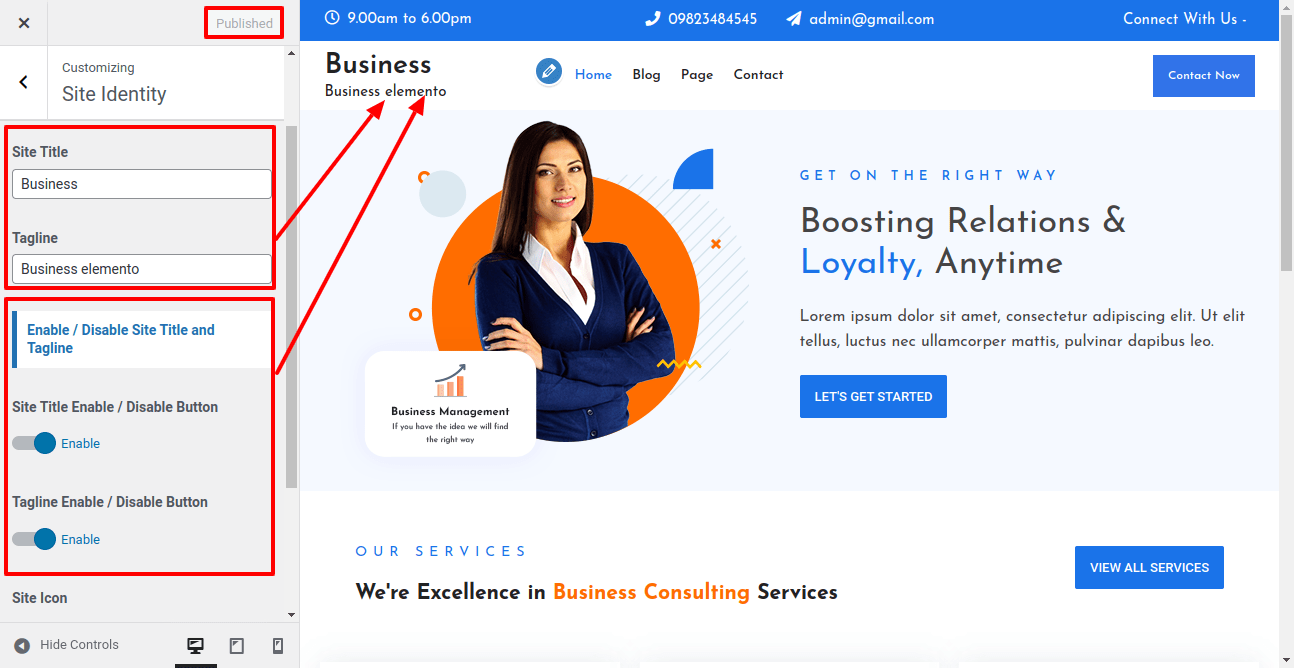
Header Settings
In order to proceed with Header Section,
Go to Appearance Customize Theme Settings Header Settings
1. Show/hide Sticky Header: Here You have an option for Show/hide Sticky Header.
2. Add Timing: Here You have options to add Add Timing.
3. Add Phone number Text: Here You have an option to add Phone Number.
4. Add Email Addres Text: Here You have options to add Email Addres Text.
5. Add Button Text: Here You have options to Add Text.
6. Add Button Url: Here You have options to add Add url of button.
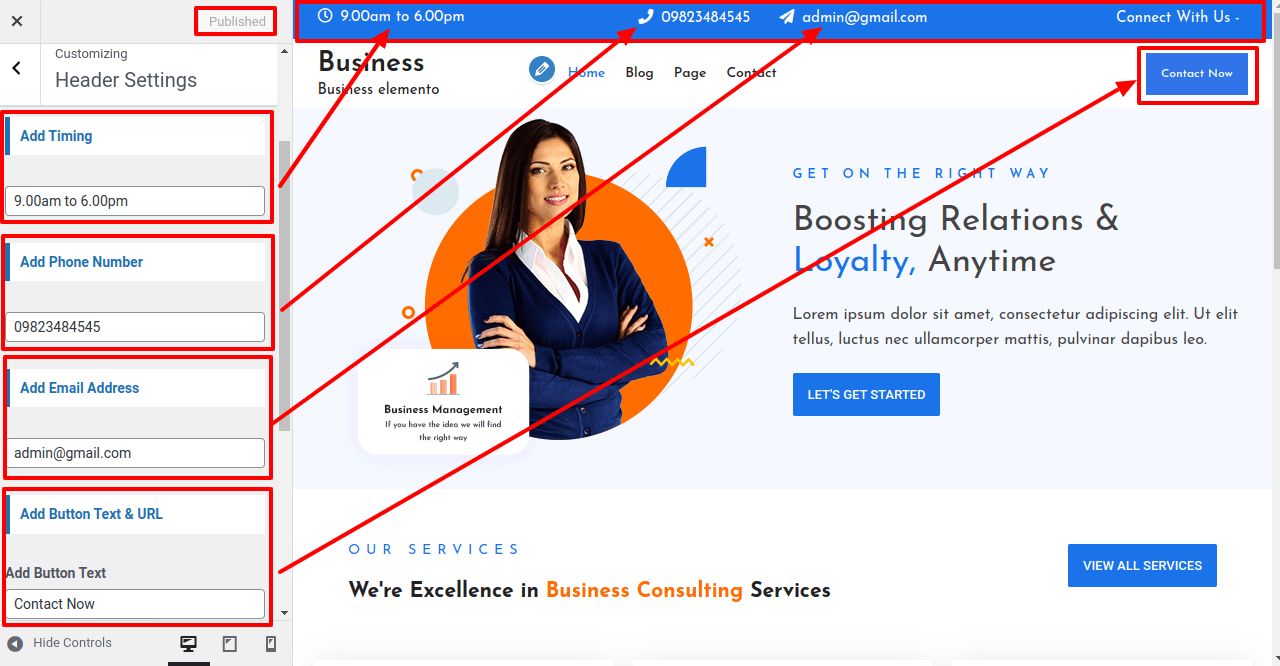
In this way you can add header section.

Additional Settings
In order to proceed with Additional Settings,
Go to Dashboard Customize Additional Settings
here you can add preloader and scroller.
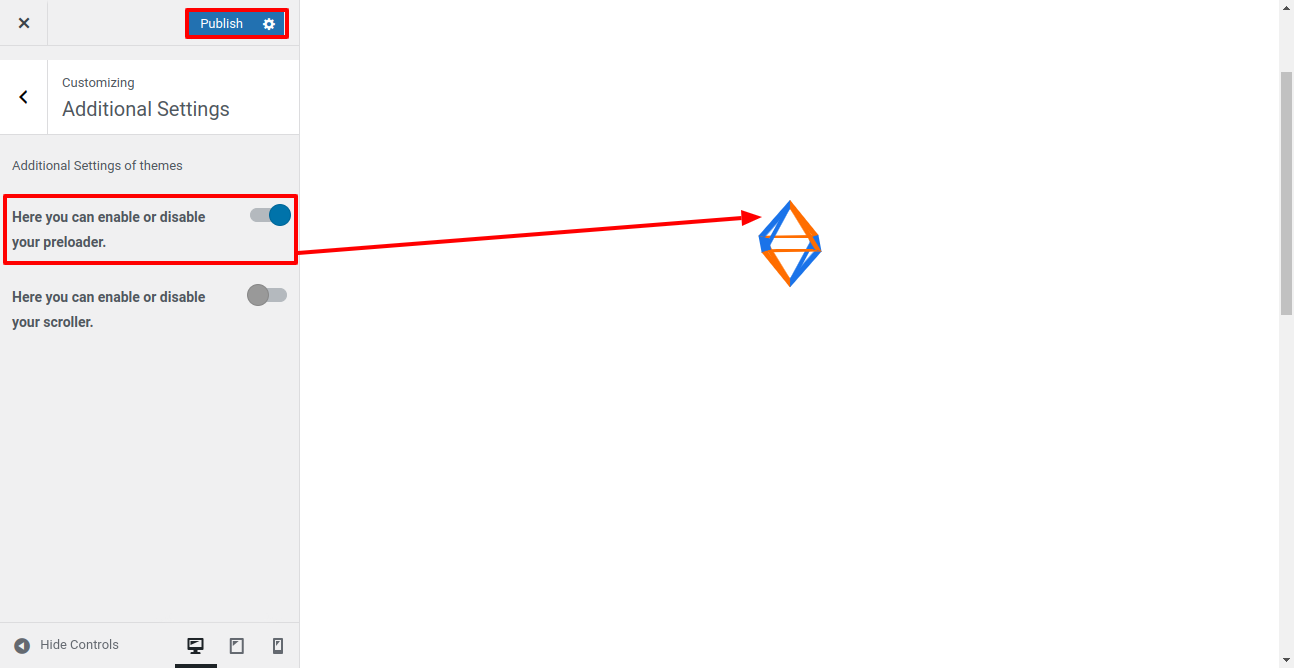
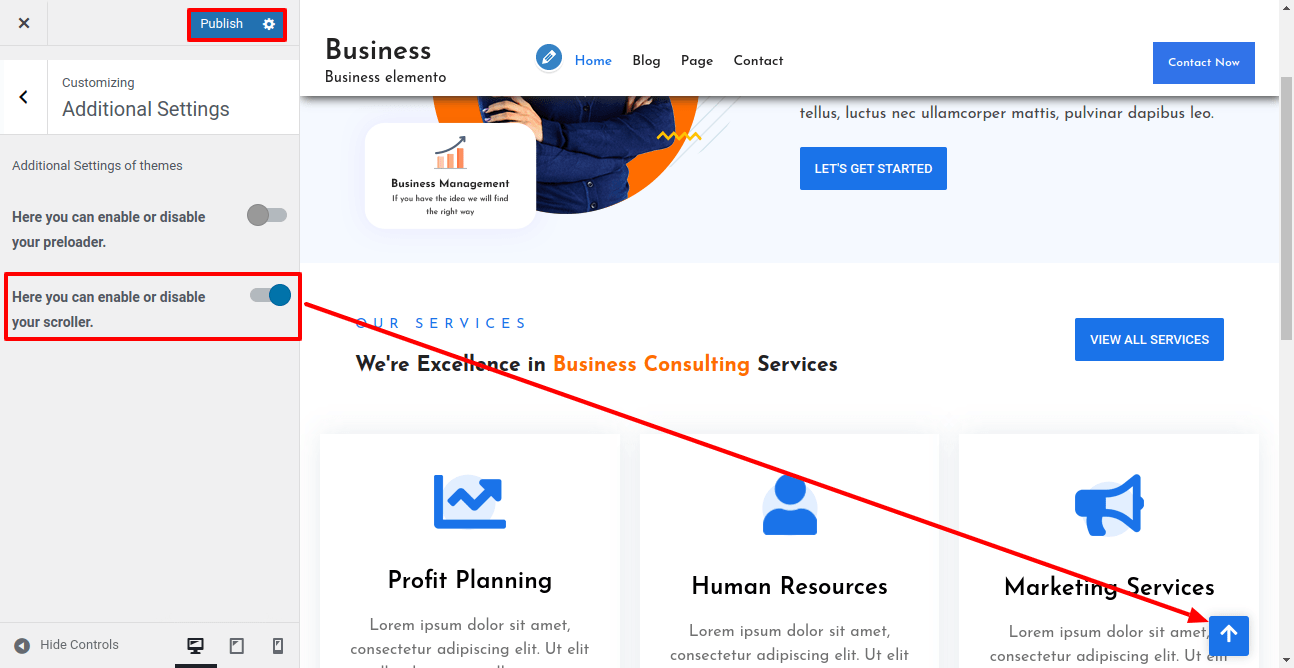
Post Settings
To set up Post Settings follow these instructions, Here you can add post information.
Go to Dashboard Customizer Post Settings
1. Enable / Disable Post Date.
2. Enable / Disable Post Author.
3. Enable / Disable Post Comment.
4. Enable / Disable Post Image.
5. Enable / Disable Single Post Tag
6. Enable / Disable Single Post Category
7. Enable / Disable Single Post Image
8. Single Post Image Border Radius
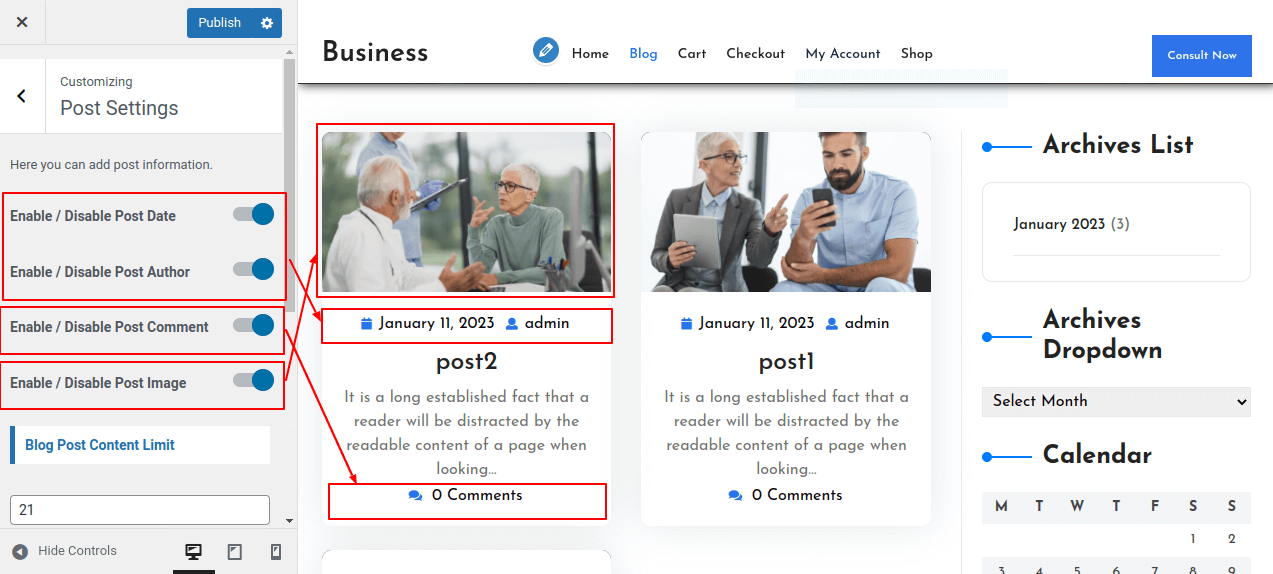
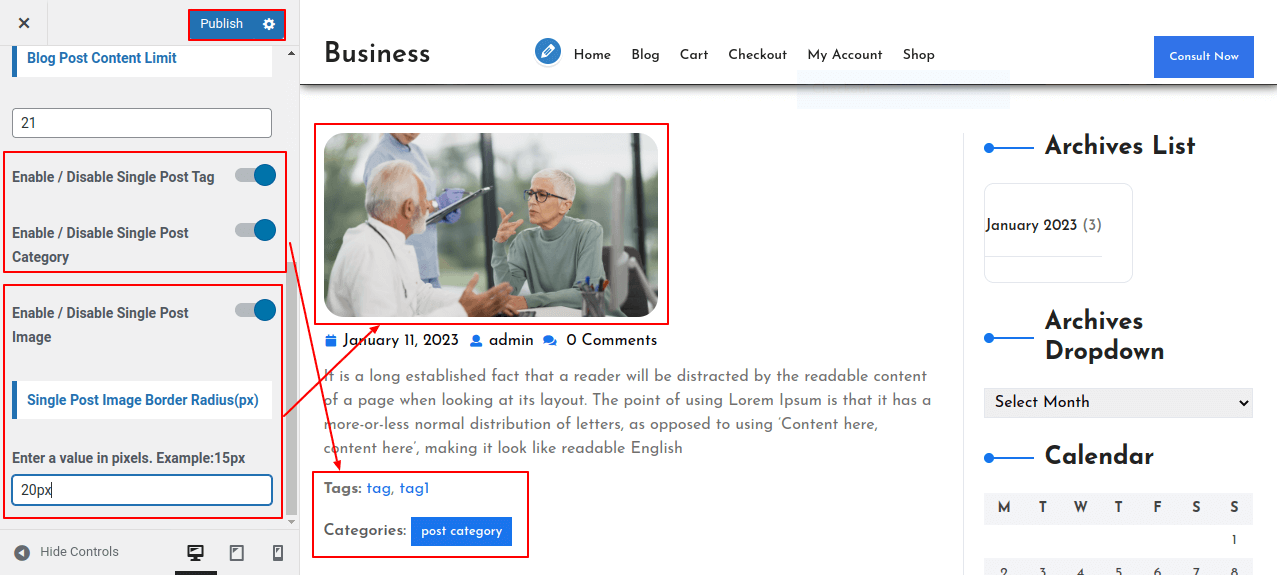
Footer Settings
To set up Footer Settings follow these instructions.
Dashboard Customizer Footer Settings
Here you can change copyright text
1. Footer Copyright Text.
2. Enable / Disable Footer Link.