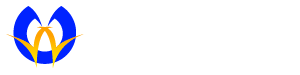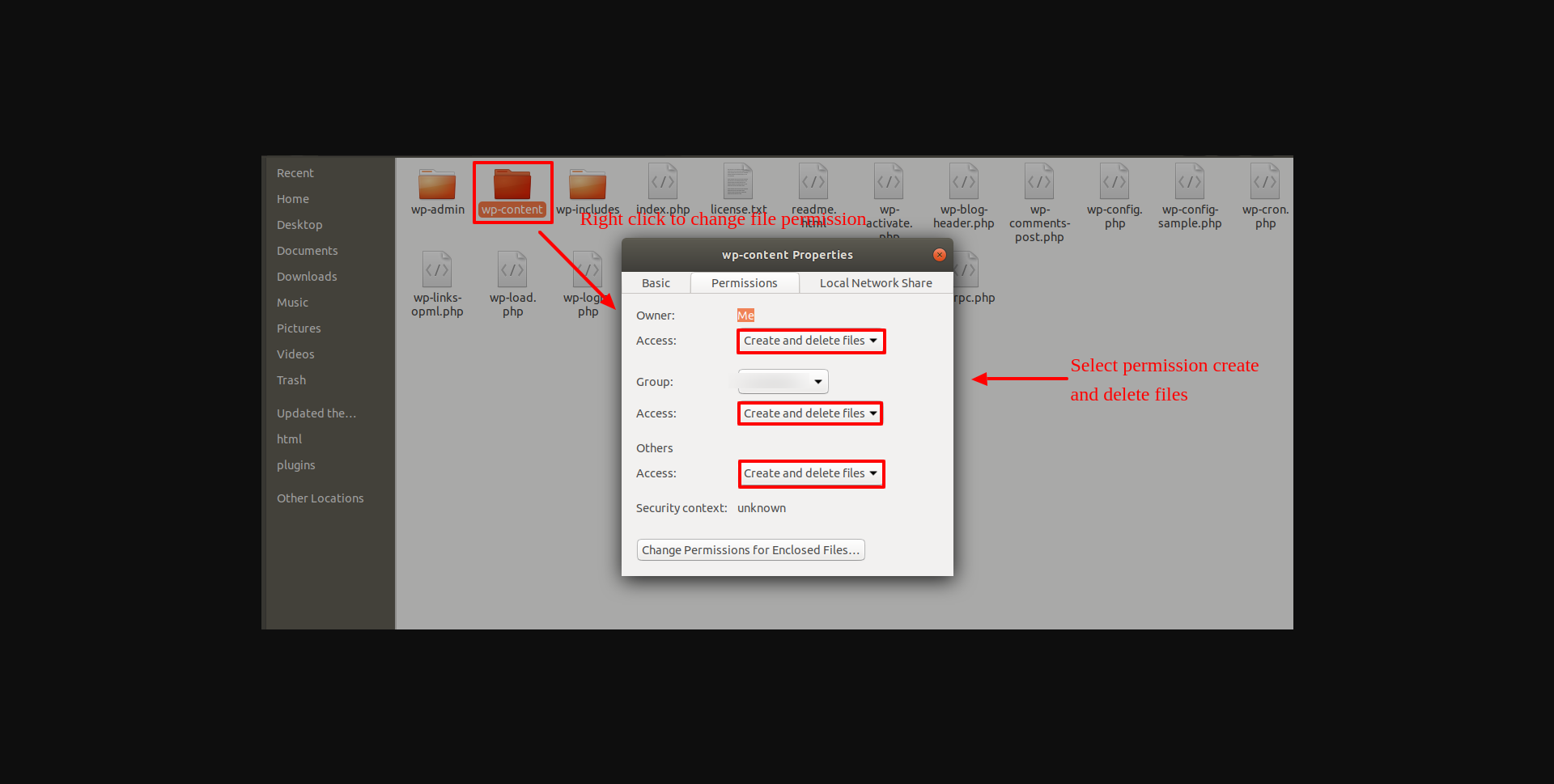Introduction
Thanks for purchasing our WordPress Theme. This documentation shows you in several sections how to configure and manage a WordPress website from the start.
What is WordPress CMS?
WordPress is an open-source tool that uses PHP and MySQL to create websites. In simple terms, it is an open-source content management system (CMS) and blogging platform that can be used by anyone. The CMS lets you create websites as well as solid online applications. In order to manage it, you don't need any technical knowledge or skills. The ease of use and flexibility of WordPress has made it the most popular website development software available. Learn More
What is a Wordpress Template?
WordPress templates serve as skins for websites created with WordPress CMS. A WordPress template can be easily installed. You can easily change the look of your WordPress website by installing a new template. The WordPress template comes with all the necessary source files, so you can edit and increase them according to your needs.
Help and Support
Click here for support:
File Structure
There are several folders in the template package that you have downloaded. Let's take a look at what each folder contains in more detail:
-
Screenshots
-contains template screenshot. Not for production.
- theme -contains wordpress theme files
- "elemento-it-solution-pro" -this folder contains all the necessary files for the theme.
- "license.txt" -contains license details
- "readme.txt" This file has information on the theme images path, usage script, and font.
Template Installation
The process of installing a template is very straightforward.
The installation process can be completed within the WordPress interface. The process is comfortable and fast as a result of it.
Two methods are available for installation
1-Install a theme using the WordPress admin interface
Firstly, you need to log into your WordPress admin area.
1.Click onAppearance >> Themes
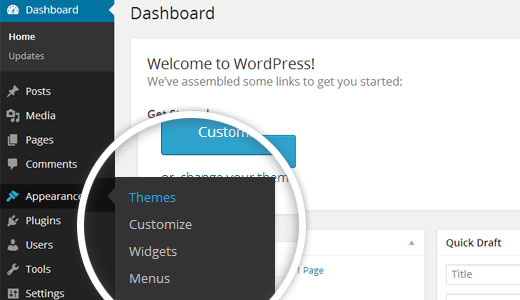
2. On the themes page, click the Add New button.
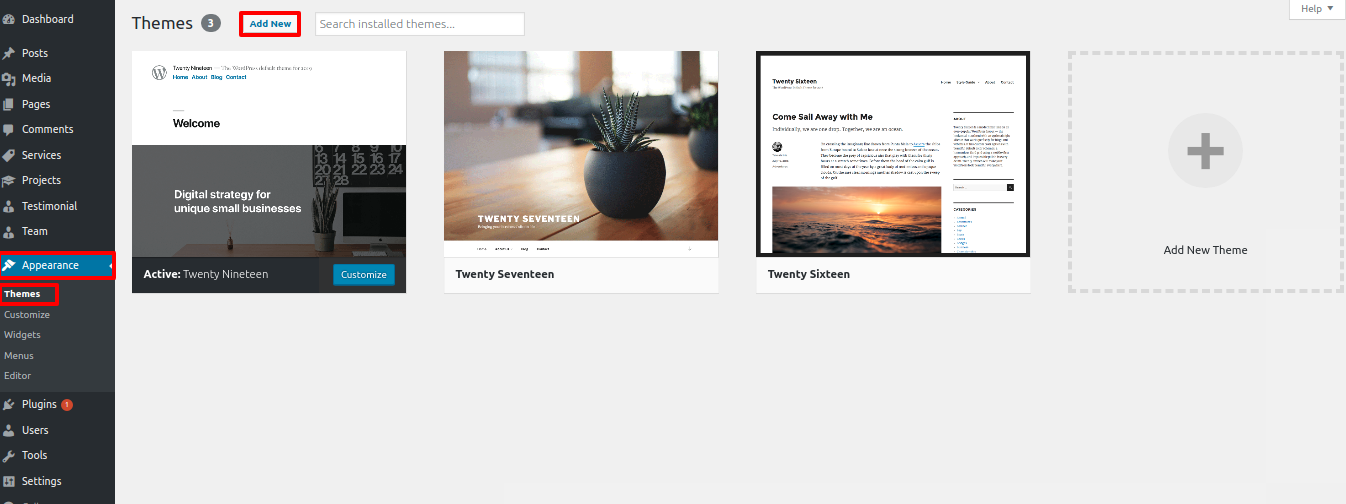
3. Upload the theme by clicking the upload button.
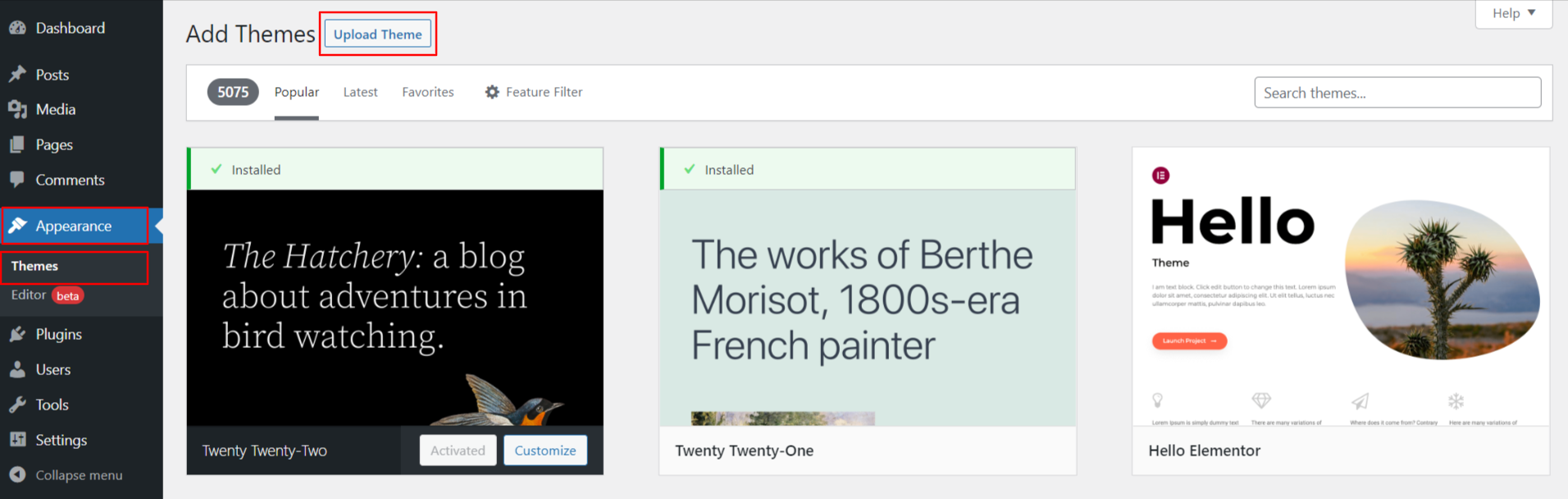
4. After clicking Browse, select your elemento-startup-pro zip file and click Install now.
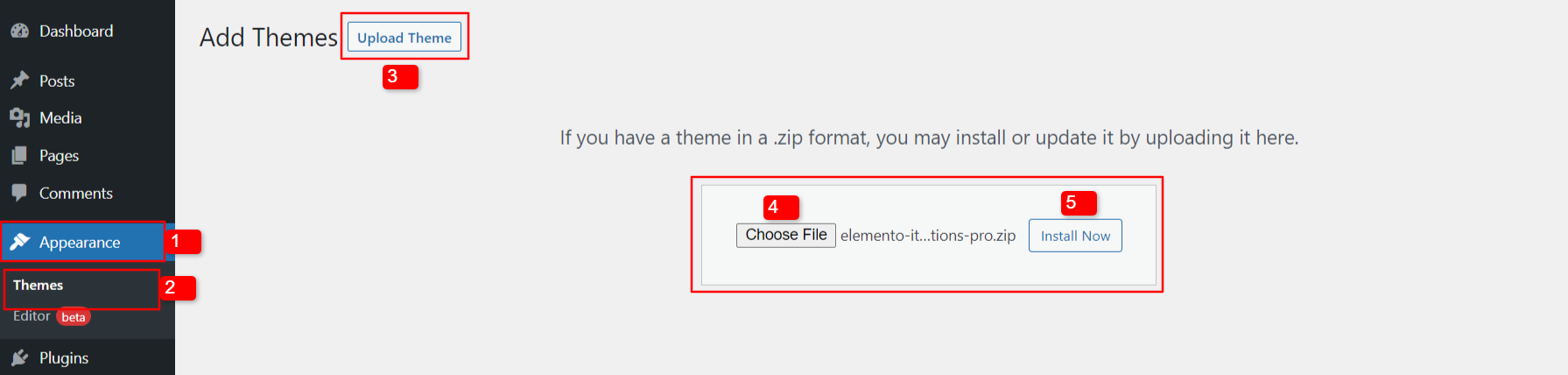
5. After your theme has been installed, WordPress will display a success message and a link to activate or view the live preview.
Congratulations!! The theme has been successfully installed.
2-Installing a theme via FTP
The second way to install a theme is through FTP. You need to log into your site via FTP and find your theme folder under wp-content/themes. You need to unzip the theme you downloaded and upload only the extracted Total folder.
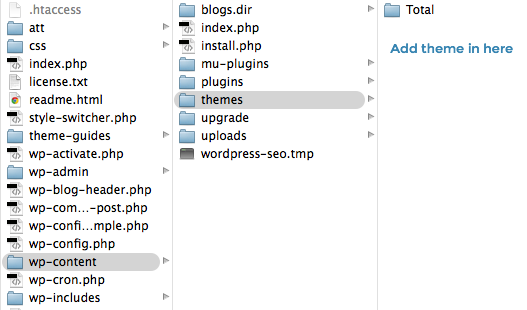
To activate, log into your WordPress site and navigate to Appearance >> Themes .
Install the plugin.
Follow the steps below to upload a WordPress plugin manually from a .zip archive.
To install the required plugins, follow these steps:
Elemento It Solutions Pro Posttype Plugin
To upload a plugin, go to Dashboard >> plugin >> Add New >> Upload plugin.
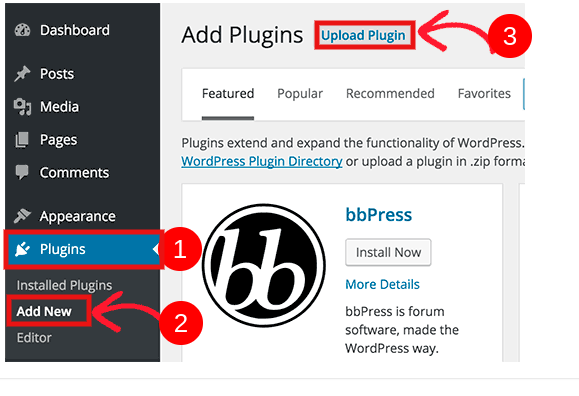
Simply click the install now button and activate the plugin.
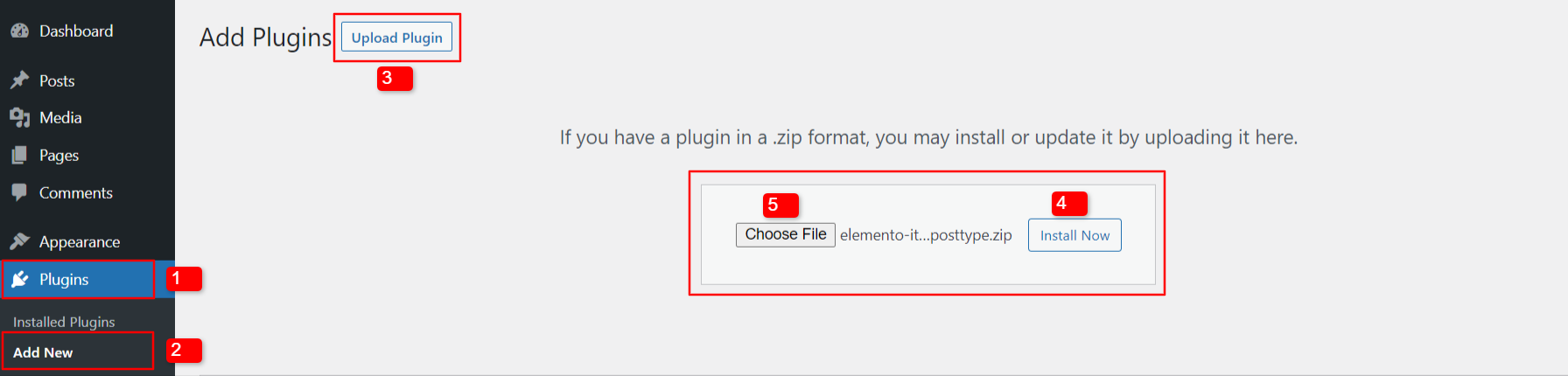
Setting up the theme
To import content, follow these steps.
1) Click Dashboard >> Appearance >> Get Started
Click Start Now to begin
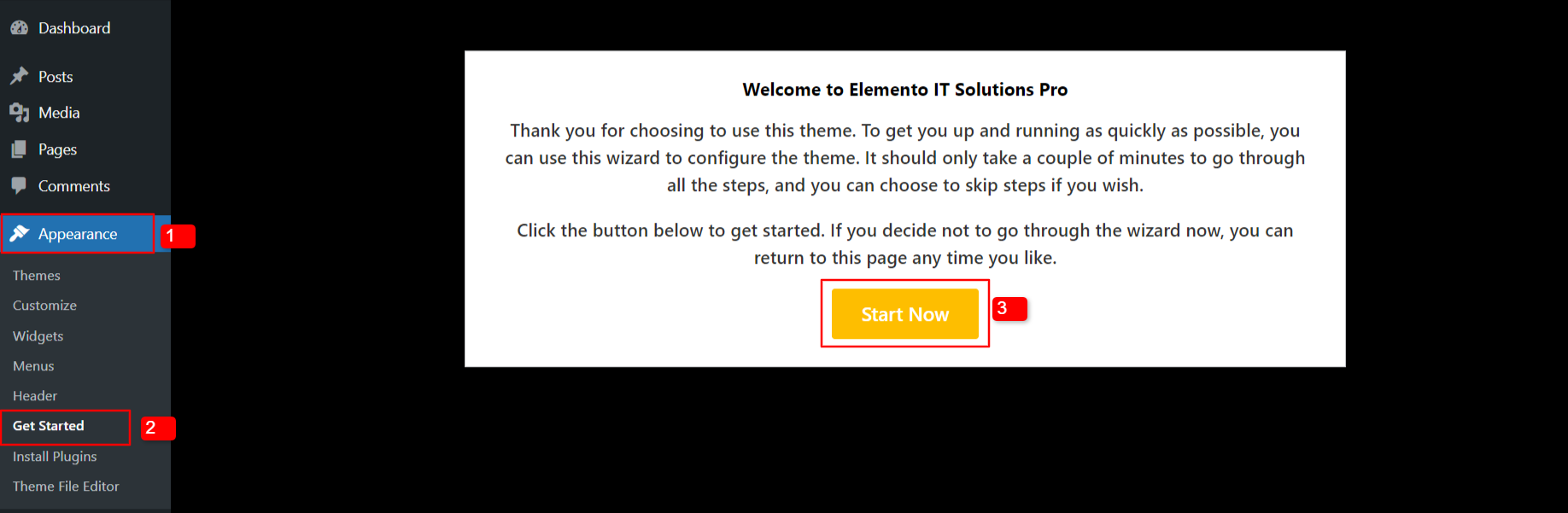
2) Click on the Install Plugins button.
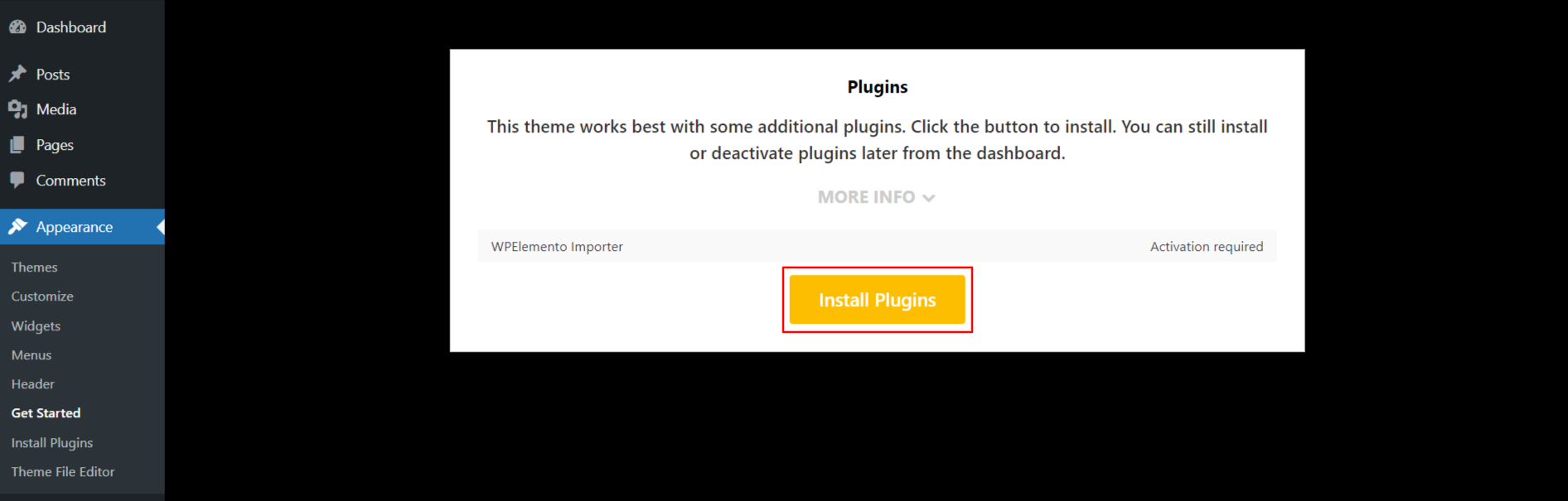
3) Then click the button to start importing the demo.
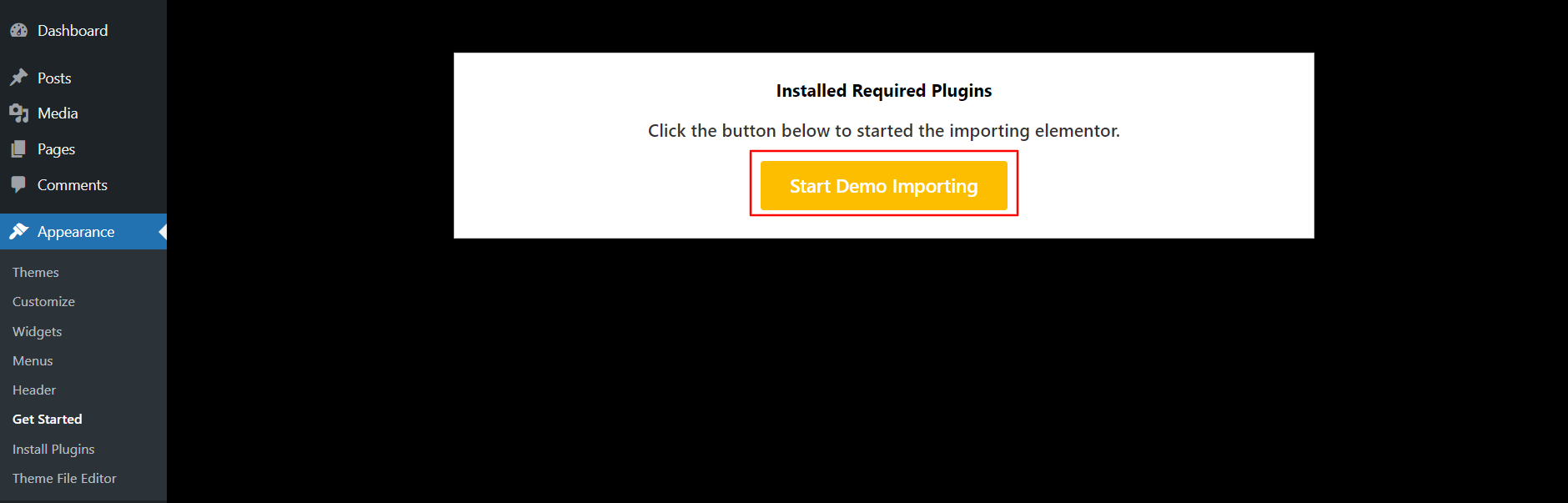
4) Enter your licence key and click on Activate.
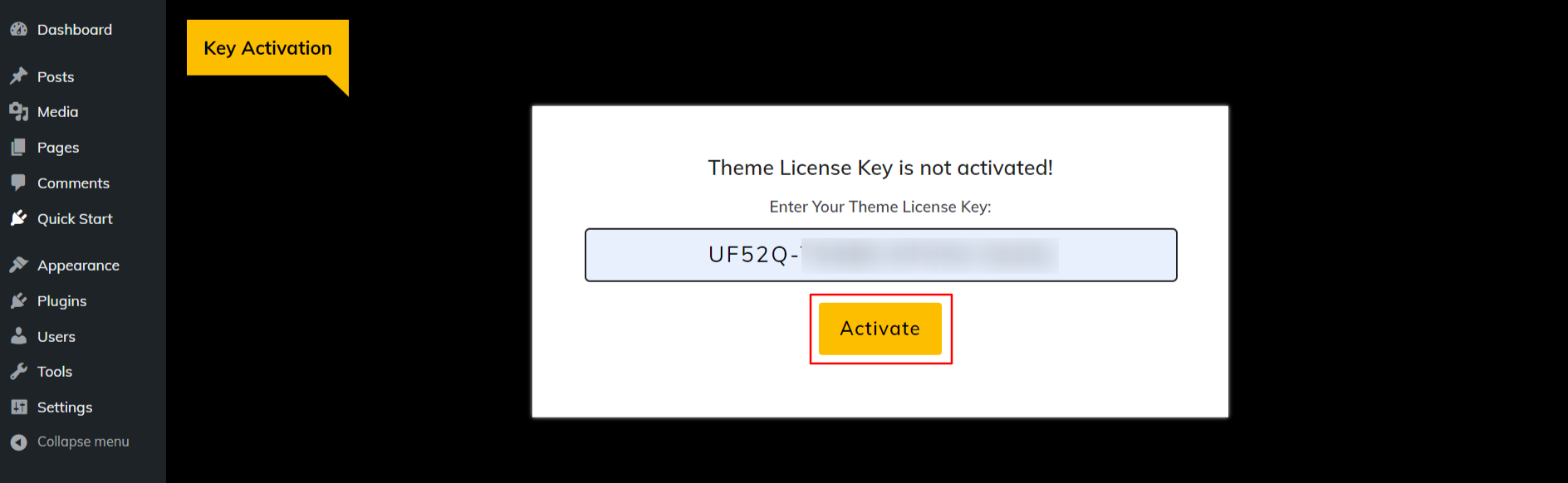
5) Once the license key has been activated, click Next.
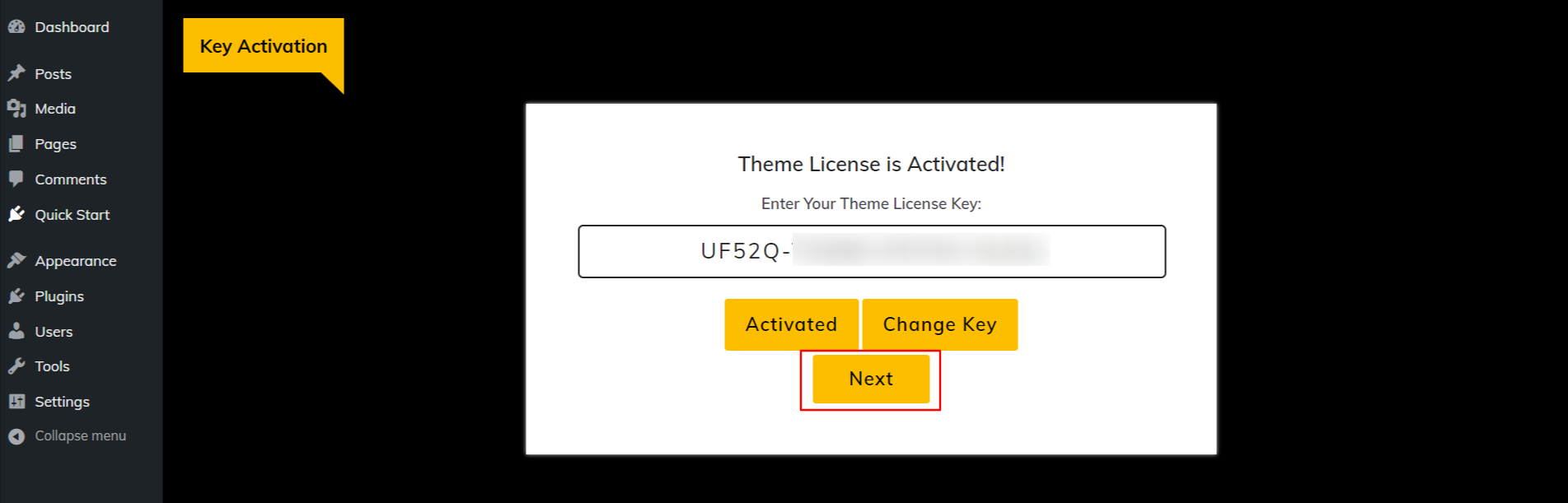
6) Click on the Start Now button.
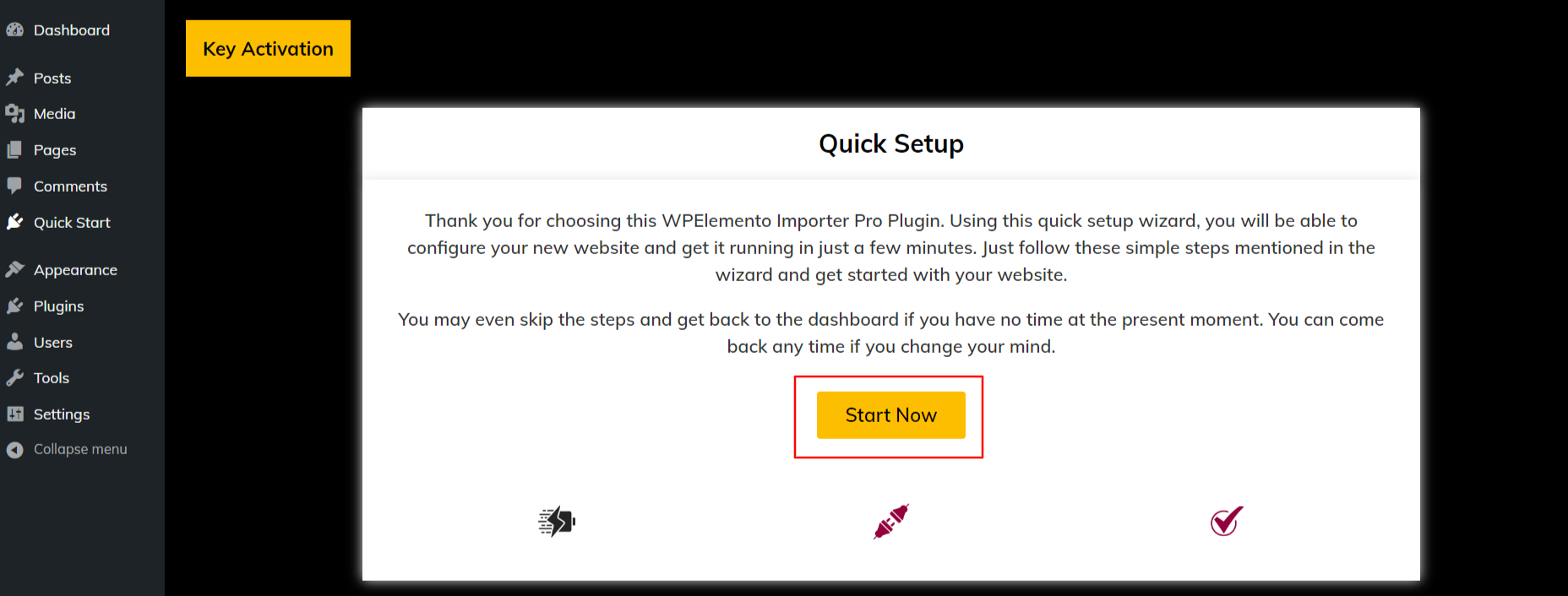
7) Click on the Install Plugins button.
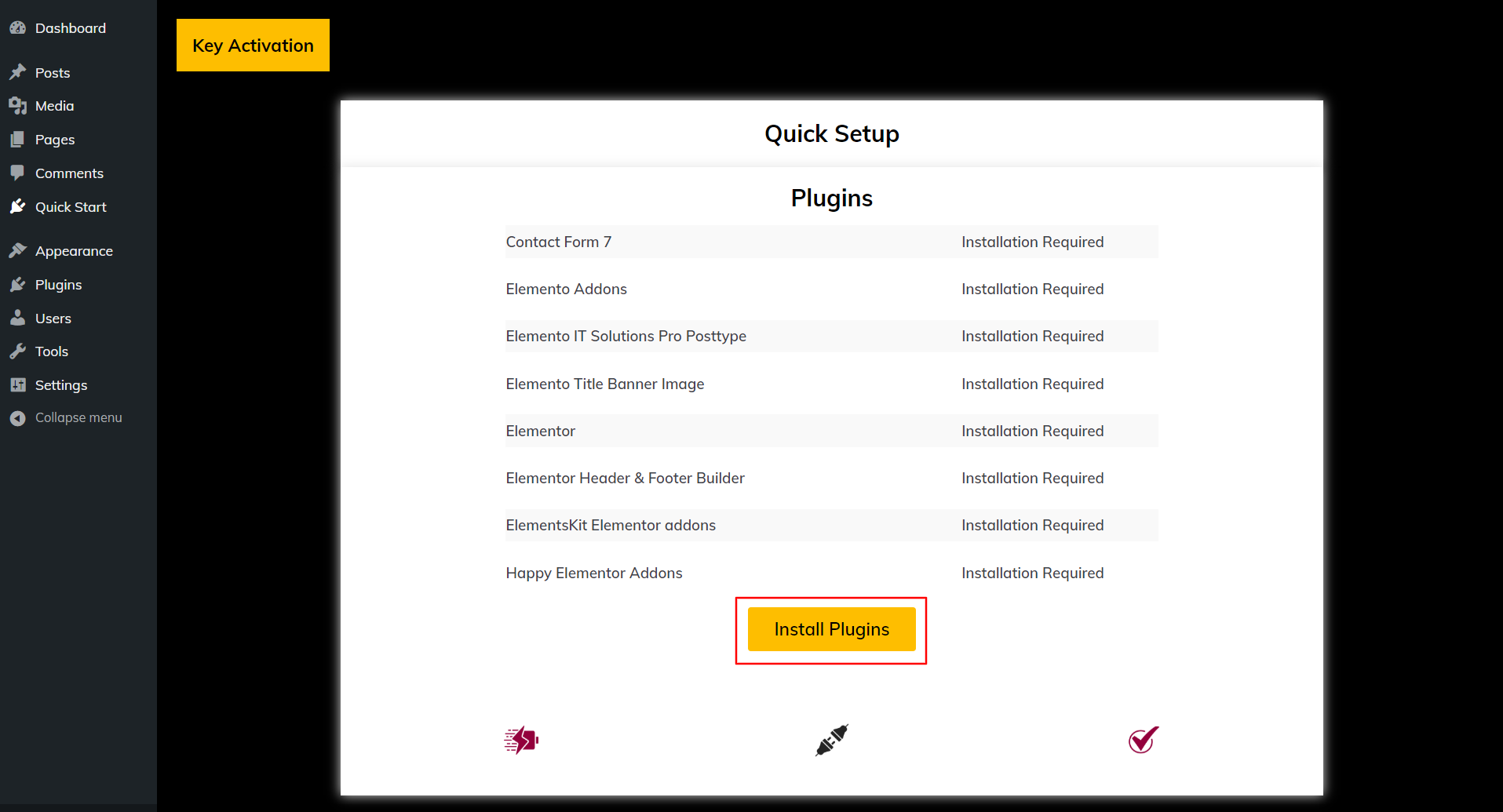
8) Click on Import Demo to import a demo.
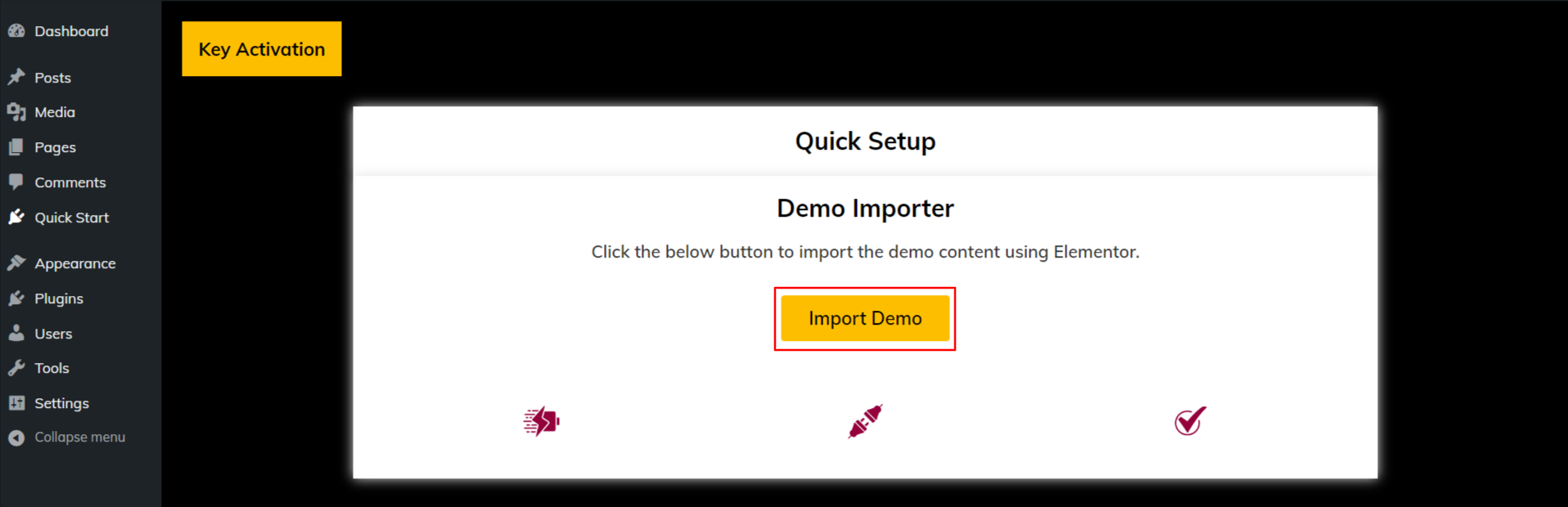
9) Then click on Visit Site.
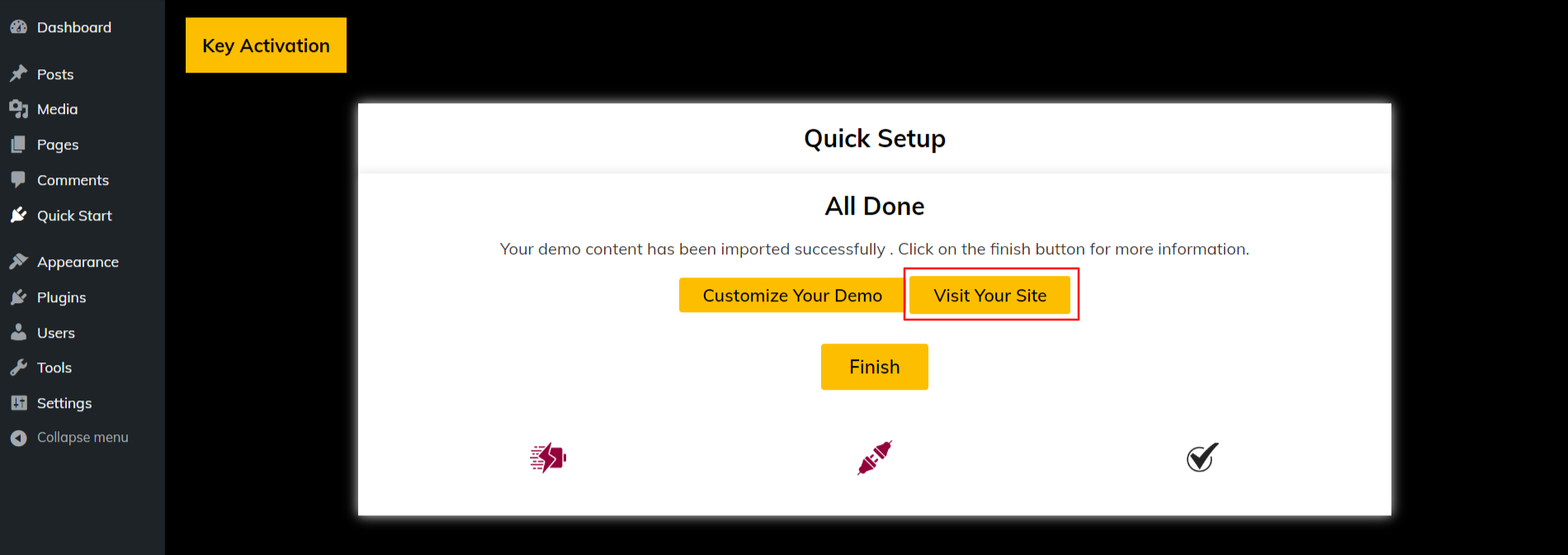
Setup Homepage Template
Home Page Template Setup
Here are the instructions for setting up a home page.
-
1. To set a template Go to Dashboard >> Pages >> Add New Page.
You can label it "home" or anything you like. From the template dropdown, select "home-page".
- 2. To set the front page: Go to Setting >> Reading >> Front Page Display Static Page menu select the home page to display as the front page
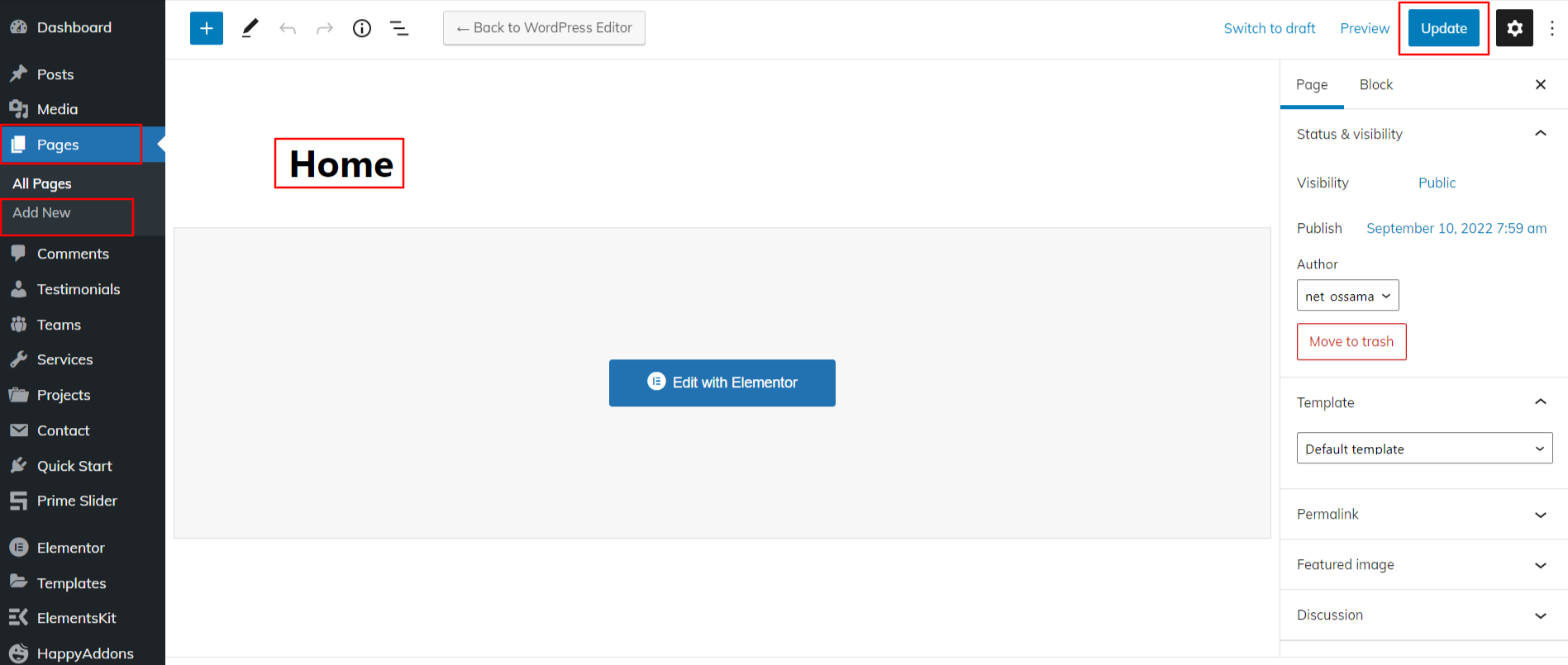
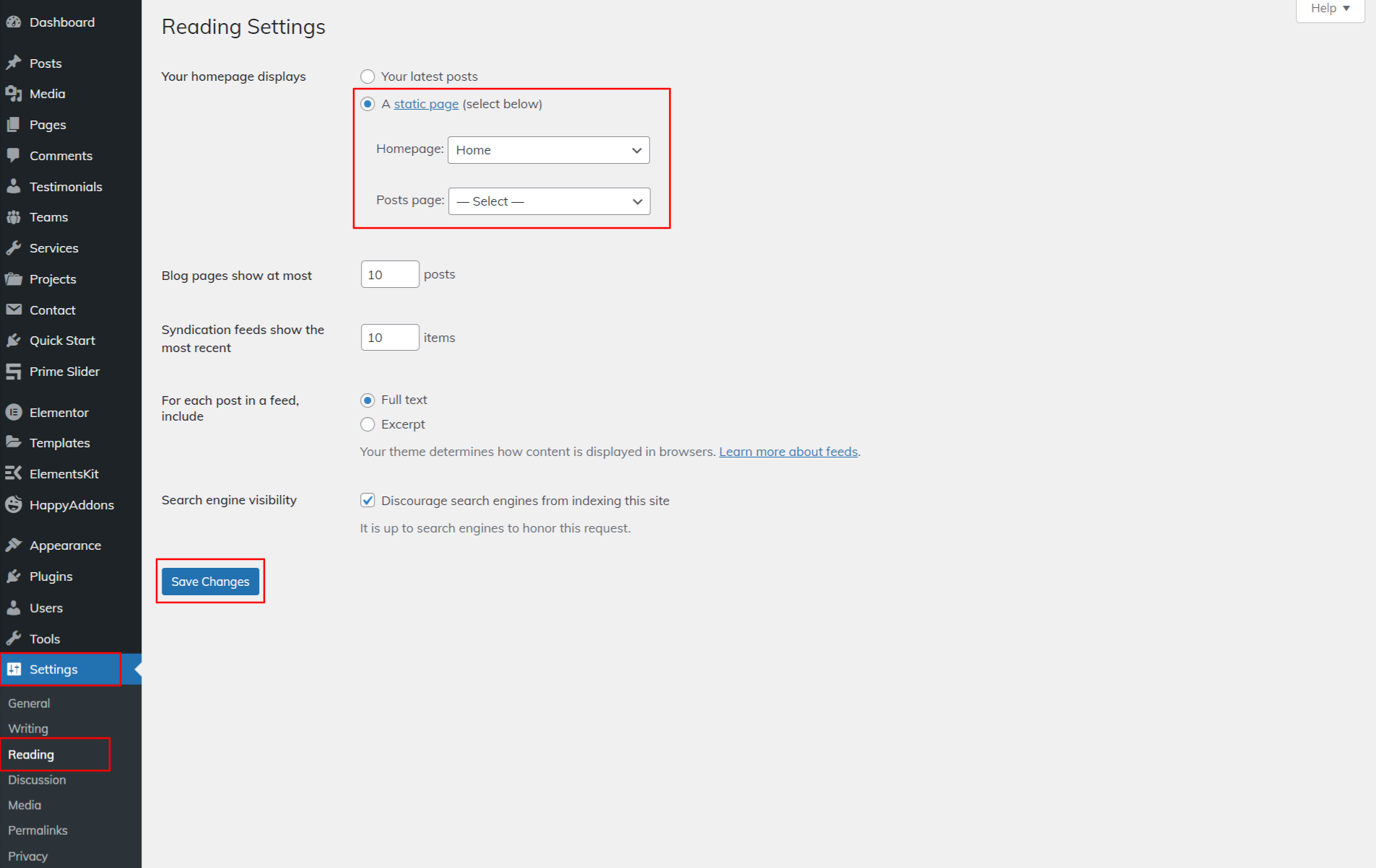
As soon as you are done with this, you will see all of the demo content on the front page.
Custom Posttype Setup
Custom Posttype Setup
To set up Custom Post types (Team, Services, Project, and Testimonials), follow these instructions.
Add a New Post
Click Dashboard >> Team >> Add New
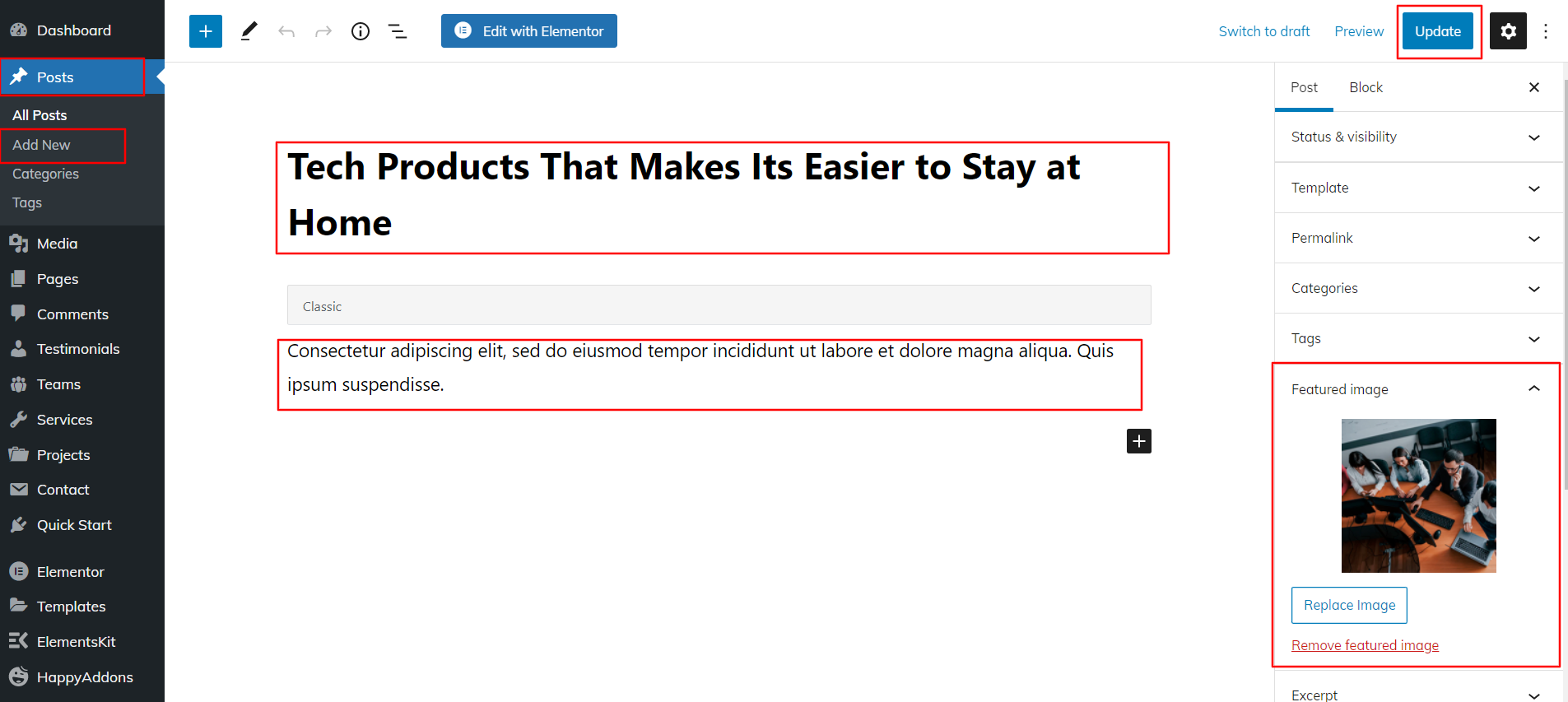
You can repeat these steps to create posts about services, projects, and testimonials.