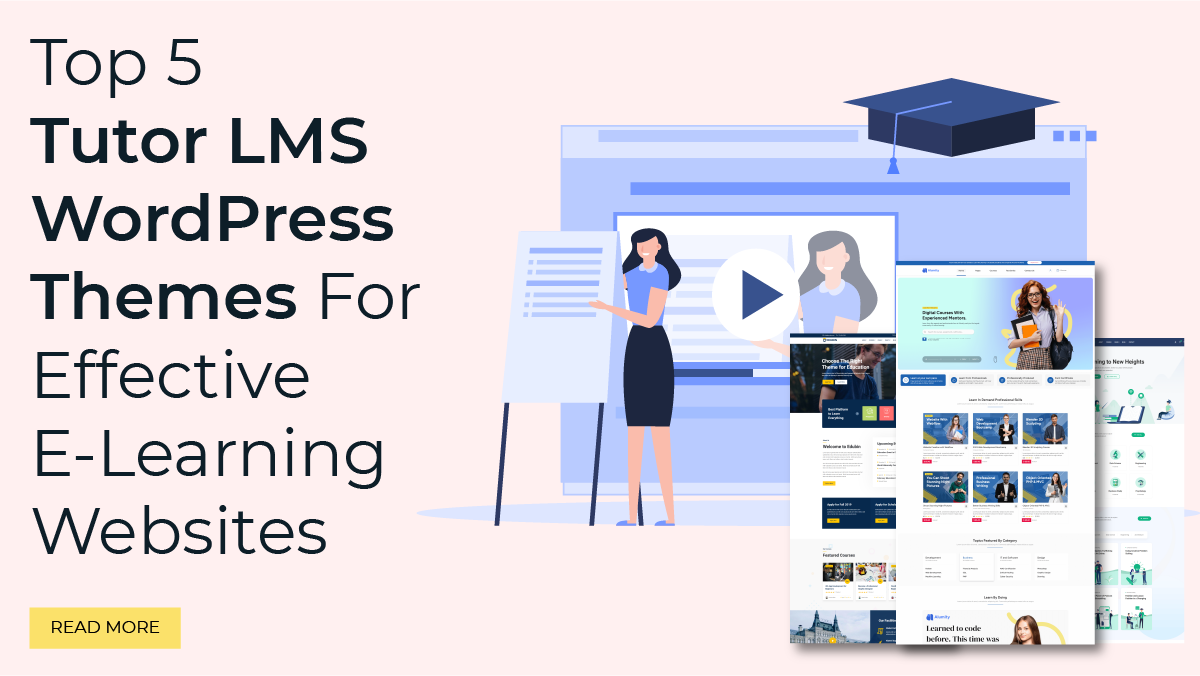In our previous blog posts, we delved into the fascinating world of Learning Management Systems (LMS) and explored the essential steps to create an LMS website using the powerful Elementor Page Builder. We also unveiled the top 5 Best LMS plugins for WordPress, among which Tutor LMS emerged as an absolute gem for its feature-rich capabilities and user-friendly interface. We have also explored the seamless integration of Tutor LMS with Elementor by discovering 5 Tutor LMS WordPress themes perfectly optimized for both. Additionally, we’ve highlighted the incredible LMS WordPress theme offered by WP Elemento, providing you with a comprehensive toolkit to build a stellar e-learning platform.
Now, it’s time to take our LMS journey to the next level. In this blog, we’re excited to guide you through the process of creating captivating online courses using TutorLMS plugin for your LMS website. Whether you’re an educator, an entrepreneur, or someone looking to share their expertise with the world, this comprehensive guide will equip you with the knowledge and tools you need to craft outstanding online courses using TutorLMS.
Throughout this blog, we’ll walk you through each step, providing practical tips, and highlighting the plugin’s unique features that make it stand out from the rest. So, whether you’re new to Tutor LMS or seeking to optimize your existing courses, this guide is your go-to resource.
Get ready to unleash your creativity, inspire learners, and make a lasting impact in the world of online education. Let the learning adventure begin!
What Is TutorLMS?
TutorLMS is a feature-rich Learning Management System (LMS) plugin for WordPress that allows users to create and manage online courses with ease. It provides a comprehensive set of tools and features to facilitate course creation, content management, student engagement, and assessment, making it one of the most popular choices for LMS WordPress websites. Let’s explore in detail why TutorLMS stands out and has garnered such popularity:
- User-Friendly Interface: TutorLMS boasts an intuitive and user-friendly interface, making it easy for both instructors and students to navigate and use the platform effectively. Its drag-and-drop course builder allows instructors to create and organize course content effortlessly.
- Course Creation and Management: With TutorLMS, instructors can create engaging courses that incorporate various types of multimedia content, such as videos, quizzes, assignments, and more. The plugin offers flexible course structuring options, including drip content, prerequisites, and course completion certificates.
- Monetization Options: Creating online courses using TutorLMS provides multiple monetization options, enabling instructors to sell their courses online. Whether you want to offer free courses or charge a one-time fee or subscriptions, the plugin supports various payment gateways to make the process seamless.
- Powerful Quizzing System: The plugin’s robust quizzing system allows instructors to create interactive quizzes and assessments with different question types, timers, and grading options. This feature enhances the overall learning experience for students.
- Detailed Reports and Analytics: When you create online courses using TutorLMS, it provides insightful reports and analytics to both instructors and administrators. Instructors can track individual student progress, while administrators can gather valuable data on course performance and overall student engagement.
- Gamification Elements: To keep learners motivated and engaged, TutorLMS offers gamification elements such as badges, certificates, and points. These incentives encourage students to complete courses and achieve their learning goals.
- Integration and Compatibility: TutorLMS seamlessly integrates with LMS Themes For WordPress, plugins, and page builders like Elementor, enabling users to customize the appearance and functionality of their LMS websites easily.
- Support and Regular Updates: Being a popular LMS plugin, TutorLMS enjoys a vibrant community, offering extensive support and resources to users. The plugin developers consistently provide updates, ensuring compatibility with the latest WordPress versions and addressing any reported issues promptly.
These factors combined make creating online courses using TutorLMS a go-to choice for individuals, educators, businesses, and organizations looking to create and deliver high-quality online courses using TutorLMS through their WordPress websites.
Steps To Create Online Courses Using TutorLMS Plugin
Creating online courses using TutorLMS plugin is a rewarding and straightforward process. Let’s walk through the detailed steps to help you create engaging and interactive courses for your LMS website:
Step 1: Install And Activate TutorLMS

The initial and crucial step in creating online courses using TutorLMS plugin is to install and activate the plugin on your WordPress website. This process is remarkably simple and can be accomplished in just a few clicks. Start by accessing the WordPress dashboard and locating the “Plugins” section on the left-hand side. To install the plugin, click the “Add New” button.
Next, in the search bar, type “Tutor LMS” to find the plugin. Once the plugin appears in the search results, click on the “Install” button next to Tutor LMS. WordPress will then automatically download and install the plugin for you. After installation, the “Activate” option will become available. Click on “Activate,” and voila! The TutorLMS plugin is now up and running on your WordPress website. By completing this initial step, you have unlocked a world of possibilities to create, manage, and deliver exceptional online courses using TutorLMS.
Step 2: Configure General Settings

Once you have successfully activated the TutorLMS plugin on your WordPress website, it’s time to move on to the next crucial step: configuring the general settings. To access the settings, locate the “Tutor LMS” option in your WordPress dashboard and click on “Settings.”
In the “General” tab, you’ll find a range of essential options that allow you to tailor the overall learning experience on your LMS website. First, you can select the desired currency for course pricing and transactions to cater to your target audience’s preferences.
Next, configure the payment gateways that you want to offer to your students. TutorLMS supports popular payment options, such as PayPal, Stripe, and WooCommerce, ensuring secure and seamless payment processing.
Email notifications play a vital role in keeping students informed and engaged. Customize the automated email messages for course enrollment, completion, and other milestones to provide a personalized learning journey.
In the “Course Enrollment” settings, you can choose whether to allow immediate access to courses upon enrollment or manually approve each enrollment. This option gives you greater control over the course enrollment process, ensuring that students receive a smooth and consistent user experience.
By fine-tuning these general settings, you set the foundation for a user-friendly and efficient learning management system. Each setting caters to different aspects of your online courses, contributing to a seamless and professional learning environment for your students. Take your time to configure these settings according to your preferences and the unique needs of your online courses, and you’ll be well on your way to delivering top-notch educational experiences through TutorLMS.
Step 3: Create A Course

After configuring the general settings of the TutorLMS plugin, the next exciting step in creating your online course is to start building it. To begin, navigate to the “Tutor LMS” tab in your WordPress dashboard and select “Courses” and then “Add New.” You need to choose a title that accurately represents your course’s content and resonates with your target audience.

Once you’ve named your course, it’s time to structure its content. Organize the course into sections and lessons to ensure a logical flow of information. Sections act as modules or chapters, while lessons are the individual components of each section. This hierarchical arrangement allows students to navigate through your course content smoothly and intuitively.
Now comes the fun part – adding content to your lessons. TutorLMS provides a user-friendly and intuitive editor that allows you to create engaging and informative lessons. You have the flexibility to include a diverse range of content types such as text, images, videos, audio, presentations, and more. This multimedia approach keeps the course dynamic and captivating for your learners.
Additionally, TutorLMS offers the “Drip Content” feature, which is a powerful tool to control the release of course content over time. You can schedule when certain lessons or sections become accessible to students. Drip-feeding content is especially useful for implementing a structured learning approach, releasing content at specific intervals, or managing time-sensitive course material.
However, it’s important to note that the “Drip Content” feature is available exclusively in the Pro version of TutorLMS. If you opt for the free version, you can still create and publish your course content without scheduling its release.
As you build your course, keep in mind the significance of clear communication and logical progression. Structure your content in a way that allows students to build upon their knowledge step by step. Engaging content and a well-organized course structure will contribute to an optimal learning experience and foster student success.
Step 4: Create Quizzes And Assignments
After creating your courses using the TutorLMS plugin, the next crucial step is to assess your students’ progress by adding quizzes and assignments to the course. TutorLMS provides a robust quiz builder that empowers instructors to create interactive assessments tailored to their course content. Within the quiz builder, instructors have the flexibility to include various question types such as multiple-choice, true/false, short answer, and more.
The grading system can also be customized to suit the course’s requirements, allowing instructors to assign different weights to each question and determine the passing grade. Additionally, instructors can set timers for quizzes, adding an element of time pressure that encourages students to focus and think critically.
The inclusion of quizzes and assignments in the course enhances the overall learning experience by providing students with opportunities to apply their knowledge and receive valuable feedback on their progress. Through these assessments, learners can gauge their understanding of the material and identify areas that may require further attention. Ultimately, the interactive assessment component plays a pivotal role in fostering student engagement and facilitating a deeper grasp of the course material.
Step 5: Configure Course Settings

After you have created your courses, lessons, and quizzes using the TutorLMS plugin, the next essential step is to configure the course settings to tailor the learning experience according to your preferences. To access the course settings, click on the “Course Settings” tab within the TutorLMS interface.
For courses, you can customize the visibility by choosing whether students must be logged in to view the course. You also have the option to allow instructors and admins to access the course content without enrolling. Enabling the content summary will show a concise overview of the course content on the Course Details page.
The “Auto redirect to courses” feature ensures that students are automatically redirected to their enrolled courses after their WooCommerce order is auto-completed. Additionally, the “Spotlight mode” hides the header and footer, offering a full-screen experience for students during lessons.
You can determine how course completion is handled using the “Auto Complete Course on all Lesson Completion” feature. If enabled, a course will be marked as complete once all lessons, quizzes, and assignments within it are finished by the student. Furthermore, you can set the “Course Completion Process” to either “Flexible” or “Strict.” In “Flexible” mode, students can complete courses at any time, while in “Strict” mode, they must complete and pass all lessons and quizzes to mark the course as complete.
The “Course Retake” option allows students to reset their course progress and start over if needed. Additionally, you can enable the “Publish Course Review on Admin’s Approval” feature, which allows Course Reviews to be published or republished only after the site admin’s approval.
Moving on to lesson settings, you can choose to enable the classic editor (WP Editor) for lessons. The “Automatically Load Next Course Content” option automatically loads the next lesson after the current one is completed by the student. Enabling “Lesson Comment” lets students post comments on lessons, encouraging interaction and discussions.
For quizzes, you can select what action to take when the quiz time expires, either “Auto Submit” or “Auto Abandon.” If you enable the “Reveal Mode” for quizzes, you can set the “Correct Answer Display Time” in seconds. In the case of Quiz Retry Mode, you can specify the “Default Quiz Attempt Limit” that defines the highest number of attempts allowed for students to participate in a quiz.
The “Show Quiz Previous Button” option allows you to choose whether to display or hide the previous button for each quiz question. Additionally, you can select the method to calculate a student’s final grade when multiple attempts are allowed, including “Highest Grade,” “Average Grade,” “First Attempt,” or “Last Attempt.”
When it comes to video content, you have the flexibility to choose supported video sources, such as “HTML5 (mp4),” “External URL,” “YouTube,” “Vimeo,” “Embedded,” or “Shortcode.” This variety allows you to incorporate different types of video content to enrich your courses.
By customizing these course settings, you can optimize the learning journey for your students, enhance engagement, and deliver a personalized and impactful online learning experience using the TutorLMS plugin.
Step 6: Design Course Landing Page
After configuring the course settings in TutorLMS, the next important step is to design a captivating course landing page. This landing page serves as the first impression for potential students and plays a significant role in attracting and retaining their interest. TutorLMS provides you with the flexibility to create visually appealing and informative landing pages that showcase the value and uniqueness of your course.
The plugin offers two options to design your landing page. First, you can utilize the built-in page builder provided by TutorLMS. This built-in tool allows you to customize the layout, colors, fonts, and content of the landing page directly within the plugin’s interface. It’s a convenient option for those who prefer a straightforward and hassle-free approach to designing their pages.
Alternatively, if you are looking for more advanced customization options, TutorLMS seamlessly integrates with popular page builders like Elementor. With Elementor’s powerful drag-and-drop functionality, you can create stunning landing pages with dynamic elements, animations, and interactive sections. This integration empowers you to tailor your landing page according to your unique branding and teaching style, ensuring a seamless experience for your students.
Step 7: Test Your Course And Launch
Once your course content is prepared and organized using the TutorLMS plugin, the next crucial steps are to thoroughly test your course and then proceed with its launch. Before making it available to the public, it’s essential to wear the hat of a student and go through the entire course as if you were an actual learner. During this testing phase, carefully examine all elements, including videos, quizzes, assignments, and other multimedia content, to ensure they function correctly.
Check for any broken links, formatting inconsistencies, or quiz errors that might impede the learning experience. This testing process allows you to identify and rectify any potential issues, providing a smoother and more enjoyable journey for your students. Once you’re satisfied with the course’s functionality and content, it’s time to proceed with the launch, promoting it through various channels to attract eager learners to join and benefit from your well-crafted online course.
Conclusion
In conclusion, TutorLMS, combined with the versatility of WordPress and the creative potential of WordPress Elementor themes, has proven to be an exceptional tool for creating online courses and managing an engaging LMS website.
Moreover, we’ve delved into the step-by-step process of creating online courses using TutorLMS plugin. From the installation and activation of the plugin to testing the course content thoroughly before the grand launch, each step plays a vital role in ensuring a smooth and successful learning experience for students.
With TutorLMS at your disposal, you have the potential to unlock a world of knowledge-sharing and empower learners from all walks of life. So, let your passion for education soar high and embrace the opportunity to shape minds and change lives through the creation of captivating online courses using TutorLMS for your LMS website. Happy teaching!