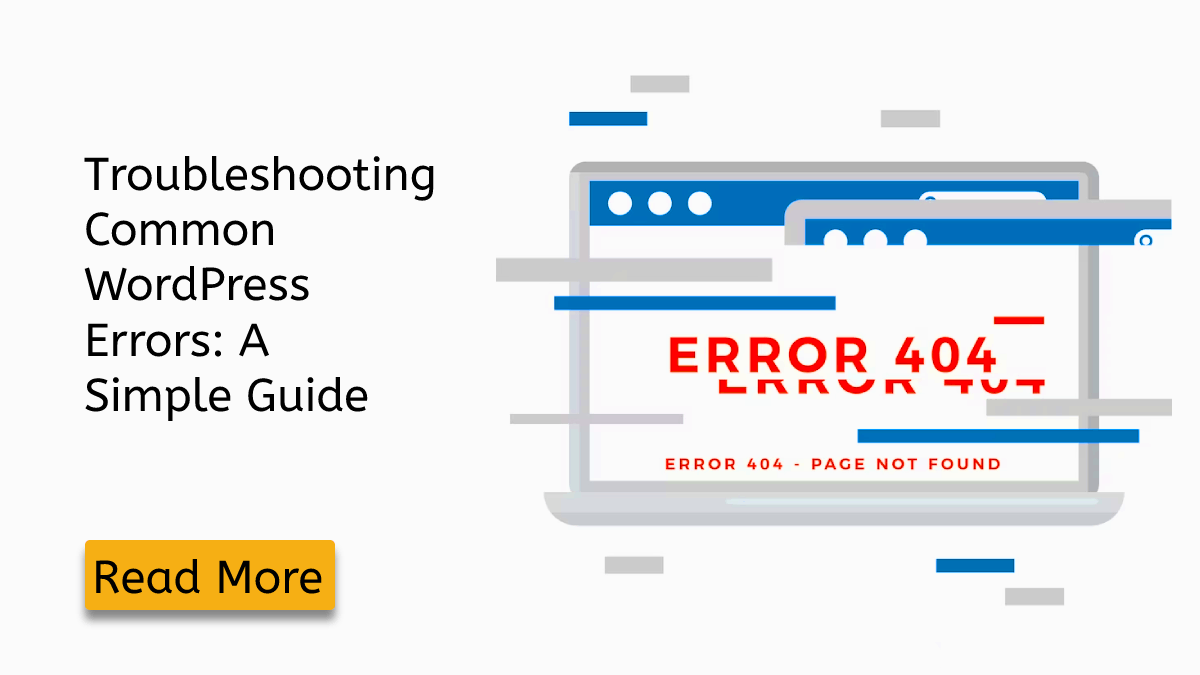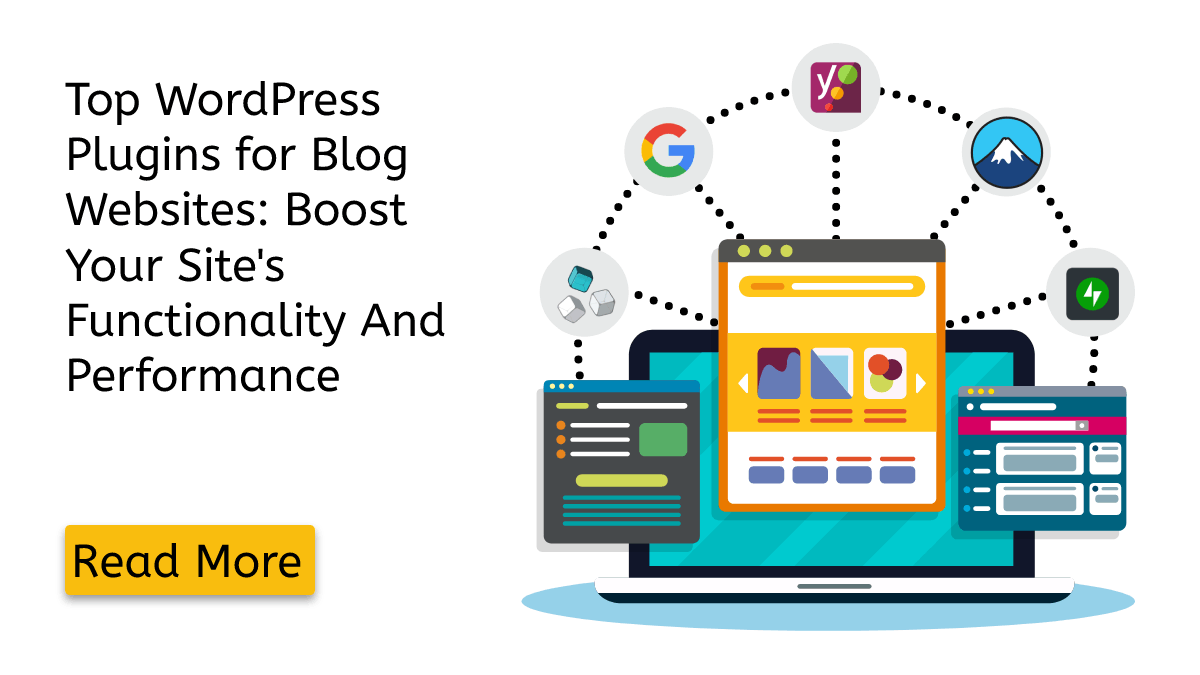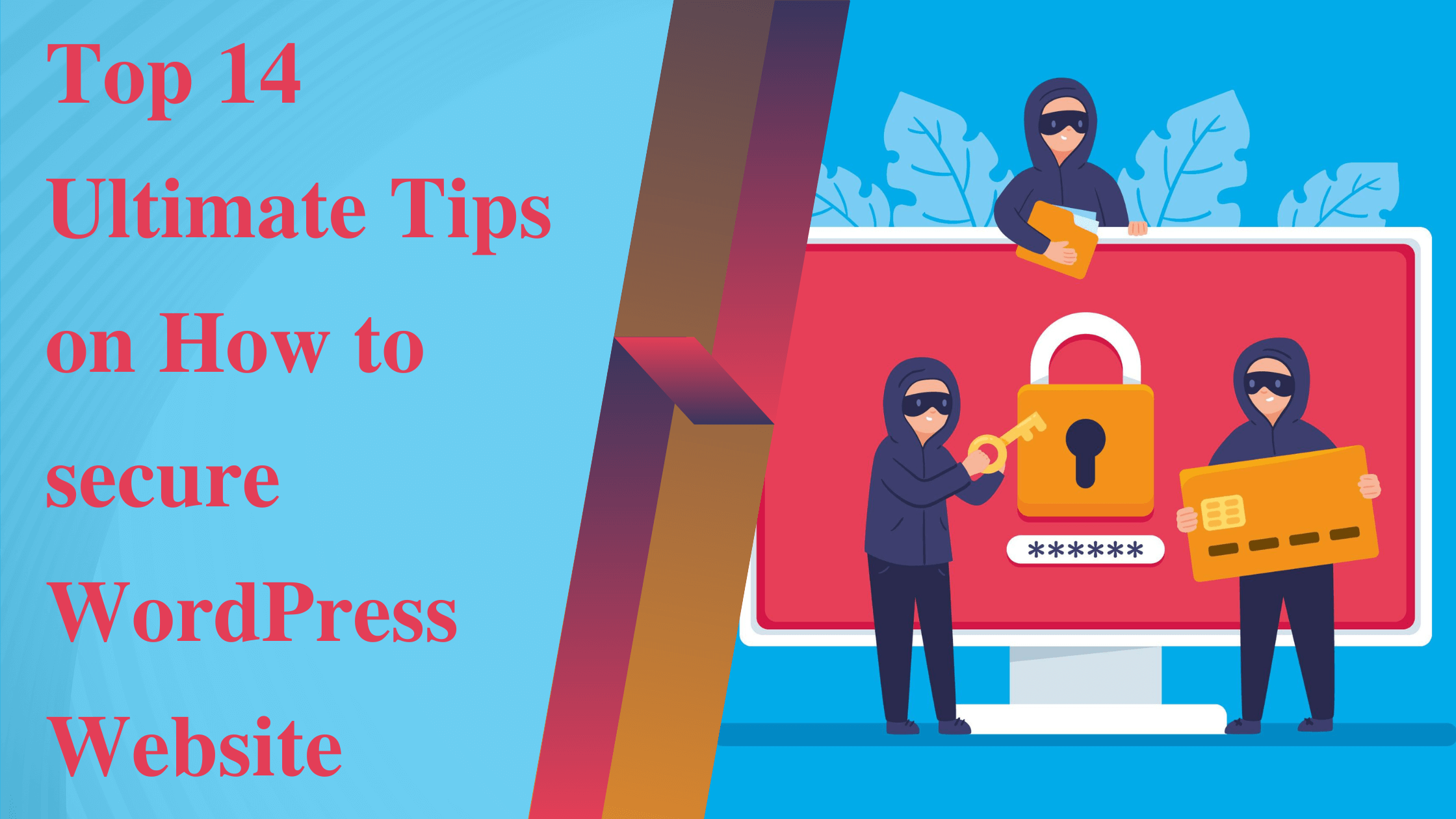WordPress is one of the most widely used content management systems in the world. It powers over 40% of the websites on the internet. It is a powerful platform that enables you to create and manage websites with ease. Despite its popularity and ease of use, WordPress is not immune to errors. There are bound to be WordPress errors and glitches that can impact the functionality and user experience of your site.
In this comprehensive guide, we will be taking a closer look at 20 of the most common WordPress errors that you may encounter. Whether you are a beginner or an experienced user, this guide will provide you with the tools and knowledge you need to resolve these WordPress errors quickly and effectively.
From the infamous “White Screen of Death” to the frustration of a broken permalink structure, these WordPress errors can be incredibly frustrating. But don’t worry, in this guide, we will walk you through each of these WordPress errors step-by-step, providing you with the information you need to troubleshoot and resolve them in a timely manner.
This guide is designed to be user-friendly and accessible, with clear instructions and explanations for each error. Whether you are a beginner just starting out with WordPress or an experienced user who is looking to refine their skills, this guide is a valuable resource for anyone who uses the platform.
So, if you’re ready to take your WordPress knowledge to the next level and ensure that your site is functioning smoothly and efficiently, keep reading! In this guide, you will learn how to troubleshoot and resolve 20 of the most common WordPress errors with ease.
20 Common WordPress Errors
There are a number of WordPress errors that you may encounter while using the WordPress platform. Here we will look at the 20 most common website errors that occur in WordPress and how to resolve those WordPress errors.
1. 404 Error
The 404 Error is a common error in WordPress and it occurs when a user tries to access a page or post that does not exist. This error message is displayed on the screen stating that “the requested URL was not found on this server.”
The reasons for the 404 error can be several, such as a broken link, a typo in the URL, or a deleted page or post.
To fix the 404 error in WordPress, you can follow these steps:
- Check the URL: Ensure that the URL is correct and does not have any typos.
- Delete the Cache: Clear your browser cache and try accessing the page again.
- Check the Permalinks: Go to the WordPress Dashboard and navigate to Settings > Permalinks. Click on the Save button to refresh the permalink structure.
- Redirect the URL: If the page has been deleted, you can redirect the URL to an existing page by using a plugin such as Redirection.
- Create a Custom 404 Error Page: Create a custom 404 error page to show a message that the page is not found. You can use a plugin like 404 page to create a custom page.
By following these steps, you can resolve the 404 error in WordPress. In case the issue persists, you can contact your web hosting provider for further assistance.
2. 500 Internal Server Error
The 500 Internal Server Error in WordPress is also one of the most common WordPress errors that users face. This error message occurs when the server is unable to process the request due to a problem with the server or the configuration of the website. The error can be caused by a number of different factors including corrupted files, incorrect file permissions, and conflicts with plugins or themes.
To fix the 500 Internal Server Error, the following steps can be taken:
- Check the error logs: The error logs can give you more insight into what is causing the issue. You can access the logs through your hosting provider or by using a plugin such as WP Debug.
- Deactivate plugins: You can try deactivating all plugins to see if one of them is causing the error. If the error is fixed, you can start reactivating the plugins one by one to determine which one is causing the issue.
- Re-upload the core files: You can try re-uploading the core files of WordPress. This can help fix any corrupted or missing files.
- Increase the PHP memory limit: If the error is related to memory exhaustion, you can increase the PHP memory limit by adding the following code to the wp-config.php file: define(‘WP_MEMORY_LIMIT” 256M’);
Overall, the 500 Internal Server Error is a common issue in WordPress, but it can be fixed with the right steps.
3. 403 Forbidden Error
The 403 Forbidden Error is again one of the common WordPress errors that appears in WordPress when a user tries to access a page or resource that is restricted. It indicates that the server refuses to grant access to the requested resource and it is usually caused by misconfiguration of file permissions, plugin conflicts or incorrect .htaccess file settings.
Following are steps you can take to fix this error:
- Check the file permissions: Ensure that the file permissions are set correctly. If the permissions are too restrictive, it can cause a 403 error.
- Verify .htaccess file: Check the .htaccess file for any incorrect or faulty redirects. A faulty .htaccess file can also cause the 403 error.
- Deactivate plugins: Deactivate all plugins and then reactivate them one by one to identify the plugin that may be causing the error.
- Reset the permalinks: If the error is caused by the permalinks, resetting the permalinks to the default settings can fix the issue.
At last, the 403 Forbidden Error is a common issue in WordPress, but it can easily be fixed by following the steps mentioned above.
4. Connection Timed Out Error
The “Connection Timed Out Error” is one of the common WordPress errors faced by WordPress users. It occurs when the server takes too long to respond to a request from your website, and the connection between the two is lost. This can be due to various reasons such as high traffic, low PHP memory limit, slow server response time, etc.
In order to fix this problem, follow these steps:
- Increase PHP memory limit: You can increase the PHP memory limit by adding this line of code to your wp-config.php file: define(‘WP_MEMORY_LIMIT’, ‘256M’);
- Deactivate plugins: Deactivating all plugins and then reactivating them one by one can help identify the plugin causing the issue.
- Check your site’s traffic: If you are experiencing high traffic, it might be necessary to upgrade your hosting plan to handle the traffic.
- Contact your hosting provider: Your hosting provider may be able to help resolve the issue, as it could be due to server configurations or network issues.
- Modify the .htaccess file: If the issue persists, you can try adding the following code to your .htaccess file:
SetEnvIfNoCase Request_URI “.(gif|jpe?g|png)$” no-gzip don’t-vary
Header set Connection Keep-Alive
5. Maintenance Mode Error
The Maintenance Mode Error is again a common issue in WordPress that occurs when the site is undergoing maintenance and updates. The error message typically says, “Briefly unavailable for scheduled maintenance. Check back in a minute.” This error can appear for various reasons, including a failed update, a plugin conflict, or a corrupted .maintenance file.
To fix the error, you can follow the steps below:
- Connect to your website using an FTP client or file manager in cPanel.
- Locate the .maintenance file in the root directory of your WordPress installation.
- Delete the .maintenance file.
- Refresh your website to see if the error has been resolved.
If the error persists, you can try the following:
- Check the error logs for any issues related to updates or plugins.
- Disable all plugins to see if the issue is related to a plugin conflict.
- Reinstall WordPress to see if the issue is related to a corrupted file.
It’s important to regularly back up your website before making any changes to avoid losing any important data. If you are unsure about fixing the issue, it’s always best to consult with a WordPress developer or support team.
6. White Screen Of Death
White Screen of Death (WSOD) is also one of the common WordPress errors that occurs when the website is unable to load properly, resulting in a white blank screen with no error messages. The WSOD error can be caused by several reasons such as plugin conflicts, theme issues, insufficient memory, or database corruption.
To fix the White Screen of Death, here are some steps you can try:
- Increase Memory Limit: Increase the memory limit in WordPress by adding the following line of code in the wp-config.php file: define(‘WP_MEMORY_LIMIT’, ’64M’);
- Deactivate Plugins: Deactivate all plugins to determine if one of them is causing the error. You can deactivate plugins by accessing the WordPress dashboard or by using FTP.
- Switch to a Default Theme: If the problem is caused by a theme, switch to the default WordPress theme (Twenty Twenty-One) to see if it fixes the error.
- Check for Syntax Errors: A common issue beginners face is encountering a syntax error in a WordPress file after editing the theme’s
functions.phpwithout proper code formatting. - Repair the Database: Repair the database by using a plugin such as WP-Optimize or by running the following MySQL query: REPAIR TABLE wp_posts;
If none of these solutions works, it’s recommended to seek help from a professional or contact your hosting provider for assistance.
7. Error Establishing A Database Connection
Error establishing a database connection is another common error in WordPress. It occurs when the WordPress website is unable to connect to the database. This can happen due to several reasons such as incorrect database credentials, a corrupted database, or an issue with the database server.
To resolve the issue, follow these steps:
- Check if the database credentials in the wp-config.php file are correct.
- If the credentials are correct, check if the database server is up and running.
- If the database server is down, contact your web hosting provider to resolve the issue.
- If the issue is with the database, try repairing the database using the WP-CLI tool or phpMyAdmin.
- If the issue persists, consider restoring a backup of your WordPress website.
It is recommended to take a backup of your website before attempting any troubleshooting steps. You can read our blog on How to Fix Error Establishing a Database Connection in WordPress to fix this error. If you are not confident in making changes to the website, consider contacting a WordPress developer for assistance.
8. Maximum Execution Time Exceeded Error
The “Maximum Execution Time Exceeded Error” is also one of the common WordPress errors which occurs when a script exceeds the maximum allowed time for it to run. The error message usually appears as “Fatal error: Maximum execution time of 30 seconds exceeded in /path/to/file.php on line XX”. The default maximum execution time in most servers is 30 seconds, but this can be increased or decreased based on server settings.
To fix this error, you can increase the maximum execution time in two ways:
- By editing the .htaccess file: You can add the following line of code to the .htaccess file in the root directory of your WordPress installation: php_value max_execution_time 60. This increases the maximum execution time to 60 seconds.
- By editing the php.ini file: If you don’t have access to the .htaccess file, you can also increase the maximum execution time by editing the php.ini file. You can ask your hosting provider to increase it for you, or if you have access to the file, you can increase it yourself by adding the following line: max_execution_time = 60.
If neither of these solutions works, it’s possible that your script is just taking too long to run, in which case you may need to optimize your code or break it into smaller pieces that can be run more efficiently.
9. Upload: Failed To Write File To Disk
The “Upload: Failed to Write File to Disk” error is again a common issue faced by WordPress users when uploading files or images to their website. This error occurs because the server doesn’t have enough permission to write the uploaded file to the disk.
Here are the steps you can follow to resolve this error:
- Check the file size limit: Make sure that the size of the file you’re trying to upload is within the limit set by your hosting provider.
- Check the folder permissions: Ensure that the uploads folder has the right permissions to write files. 755 or 777 is usually a safe value.
- Check if the disk space is full: This error can also occur if the disk space is full. To increase your disk space, reach out to your hosting provider.
- Use an FTP client: Try uploading the file using an FTP client, as it allows you to set the correct permissions on the server.
- Disable security plugins: If you’re using security plugins, try disabling them and uploading the file again. Sometimes these plugins can block file uploads.
If the above steps don’t work, you can try increasing the PHP memory limit or ask your hosting provider for assistance. Before making any changes to your website, make sure you back it up.
10. Missing A Temporary Folder Error
The “Missing a Temporary Folder” error in WordPress occurs when the PHP code is unable to write temporary files to a designated temporary folder. This can happen when the server is missing the necessary configuration settings or if the designated folder is not writable.
To fix this error, you can follow these steps:
- Create a new folder: Create a new folder on your server, for example, “wp-temp”.
- Update the wp-config.php file: Open the wp-config.php file and add the following line of code, replacing “wp-temp” with the name of the folder you created:
define(‘WP_TEMP_DIR’, dirname(FILE) . ‘/wp-temp/’);
- Check folder permissions: Make sure the folder has the correct permissions. It should be writable by the web server, usually 755 or 777.
- Contact your hosting provider: If you are still having issues, contact your hosting provider to ensure that your server is properly configured to handle temporary files.
By following these steps, you should be able to resolve the “Missing a Temporary Folder” error and restore your WordPress site to full functionality. If you are making any changes to your website, be sure to back it up first.
11. Allowed Memory Size Exhausted Error
The “Allowed Memory Size Exhausted Error” is another common error in WordPress that occurs when the PHP script running on your website exceeds the maximum memory limit set by your server. This error message typically looks like this: “Fatal error: Allowed memory size of XXXXXX bytes exhausted.”
To fix this issue, you have several options:
- Increase the memory limit in your wp-config.php file by adding this line of code: define( ‘WP_MEMORY_LIMIT’, ‘256M’ );
- Contact your hosting provider and ask them to increase the memory limit on your server.
- Optimize your website to use less memory. This can be done by deactivating and deleting plugins that are not necessary, reducing the number of post revisions stored, and optimizing your images.
- Upgrade your hosting plan to one that offers more memory.
- Debug the issue by using the Debug Bar plugin, which can help identify which plugin or theme is causing the memory exhaustion.
Remember, it is important to back up your website before making any changes to ensure that you can revert to a previous version if necessary.
12. Cannot Modify Header Information
The “Cannot modify header information” is also one of the common WordPress errors that occurs when a script tries to modify the header of a web page after it has been sent to the browser. This usually happens due to a warning or error message being generated by a plugin or theme function before the header is sent. It can also occur due to whitespace characters before the opening PHP tag in a file.
To fix this issue, try the following steps:
- Check for warnings or error messages: Look for any error messages or warnings being generated by your theme or plugins. These can often be found in the browser console or by enabling error reporting in WordPress.
- Remove whitespaces: Remove any whitespaces before the opening PHP tag in your theme and plugin files.
- Check for plugin conflicts: Deactivate all plugins and reactivate them one by one to determine if any of them is causing the issue.
- Check functions.php: Check your theme’s functions.php file for any WordPress errors and make sure it does not output any text before the header.
- Replace the header function: Replace the header function with wp_redirect.
If these steps do not resolve the issue, it’s recommended to seek assistance from a WordPress developer or the support forum.
13. Syntax Error
“Syntax Error” is also one of the common WordPress errors, which occurs when there is an issue with the coding structure or syntax in a PHP file of a theme or plugin. This error usually breaks the site and makes it unavailable, resulting in a white screen or a message indicating the syntax error.
To fix this error, you need to access the file causing the issue. You can do this through the FTP client or the file manager in cPanel. Once you have accessed the file, look for a line number indicated in the error message, and locate the line with the issue. Common causes of syntax errors include missing semicolons, unexpected symbols, or incorrect usage of quotes.
Once you have located the issue, edit the file and correct the syntax. Save the changes, and then refresh your website to see if the error has been resolved. If you are still encountering the error, you may need to consult with a developer or the plugin/theme developer for further assistance.
It’s always a good practice to take a backup of the site and the affected file before making any changes. This will allow you to revert back to a previous version if the correction causes further issues.
14. HTTPS Mixed Content Warning
HTTPS Mixed Content Warning is again one of the common WordPress errors that occur when a website that is loaded over HTTPS (secure protocol) tries to load some resources over HTTP (insecure protocol), thus creating a mix of secure and insecure content. This error can occur when images, videos, scripts, or any other type of media are not served over HTTPS, and it can compromise the security of the website as well as affect the user experience.
To fix this error, follow these steps:
- Obtain an SSL certificate: You’ll need to purchase an SSL certificate from a trusted certificate authority.
- Install the SSL certificate: Once you have the SSL certificate, you need to install it on your server. This can be done through your hosting provider.
- Force HTTPS in WordPress: Go to your WordPress dashboard and navigate to Settings > General. Change the “WordPress Address (URL)” and “Site Address (URL)” to use HTTPS instead of HTTP. You can also install a plugin like “Really Simple SSL” to handle this step for you.
- Check for mixed content: After making the changes, visit your site to see if there are any mixed content warnings. This occurs when some elements of the page are being served over HTTP instead of HTTPS. To fix this, you can use a plugin like “Fix Mixed Content” or search for the specific URL causing the problem and update it to use HTTPS.
- Update internal links: Finally, make sure all internal links on your site are using HTTPS as well.
By following these steps, you can properly configure your WordPress site to use a secure HTTPS connection and avoid the “HTTPS missing” error.
15. Connection Refused Error
The “connection refused” error in WordPress is usually caused by issues with the server hosting the website. This error occurs when the server is unable to establish a connection with the website due to issues with the server or firewall configurations.
Here are a few ways to fix this error:
- Check the website URL: Make sure that you have entered the correct URL for the website and that it’s not misspelled.
- Restart the server: Sometimes, the issue can be resolved simply by restarting the server hosting the website.
- Disable firewall: If your firewall is blocking the connection, try disabling it temporarily and see if the error is resolved.
- Update WordPress: Make sure that you have the latest version of WordPress installed. This can help resolve any compatibility issues that may be causing the error.
- Contact the hosting provider: If none of the above methods works, you may need to contact your hosting provider for further assistance. They can help you resolve any server-side issues that may be causing the error.
It’s important to keep in mind that the “connection refused” error can be caused by a number of different issues, so there is no single solution that will work for everyone. However, by following these steps, you can identify the root cause of the error and find a solution that works for you.
16. Post Content Length Exceeded Error
The “Post Content Length Exceeded Error” is another common error encountered by WordPress users when they try to upload a file or publish a post that exceeds the maximum allowed size set by the server. This error usually occurs when uploading large images, videos, audio files or trying to publish a long post with a lot of text and media.
To fix this error, you can either reduce the size of the file you are trying to upload or increase the maximum allowed size in your server settings. You can do this by following these steps:
- Increase the maximum allowed size in your PHP settings by editing the php.ini file and increasing the value of post_max_size and upload_max_filesize.
- If you don’t have access to your php.ini file, you can also add the following code to your .htaccess file:
php_value post_max_size 64M
php_value upload_max_filesize 64M
- You can also try increasing the maximum allowed size in your server settings by contacting your hosting provider and requesting an increase in the limits.
If none of the above methods work, you can also consider using plugins like “Increase Max Upload Filesize” or “WP Maximum Upload File Size” to change the maximum upload size in WordPress.
It is important to note that increasing the maximum allowed size in your server settings may impact the performance and security of your website, so make sure to carefully consider this before making any changes.
17. Too Many Redirects Error
The “Too Many Redirects Error” in WordPress is also a common issue that occurs when there is a conflict between the URL settings in the WordPress site and the server. This results in an infinite loop of redirects, causing the error message to appear. The error message can be displayed in different forms such as “ERR_TOO_MANY_REDIRECTS” in Google Chrome or “This webpage has a redirect loop” in Firefox.
To fix this issue, here are some common steps to follow:
- Check the URL settings in the WordPress Dashboard: Go to Settings > General, and make sure that the WordPress Address (URL) and Site Address (URL) are correct.
- Delete the .htaccess file: The .htaccess file can sometimes cause redirect loops, so deleting it and allowing WordPress to generate a new one can resolve the issue.
- Check plugins: Some plugins can also cause the error, so deactivating them temporarily to see if the error resolves can help identify the culprit.
- Clear browser cache: Clearing your browser cache and cookies can resolve the issue as well, as the browser may be storing an outdated version of the site that is causing the conflict.
- Contact hosting provider: If the above steps do not resolve the issue, it may be a problem with the server, in which case you should contact your hosting provider for assistance.
18. Missing StyleSheets Error
The “Missing Stylesheet Error” in WordPress occurs when the theme’s stylesheet, style.css, is missing or not properly linked to the theme. This can lead to a blank or broken-looking website with no styling or formatting.
Here are some common ways to fix this error:
- Re-upload the theme: If you have a backup of the theme, you can re-upload it to your WordPress site.
- Check the stylesheet link: Check the link to the stylesheet in the theme’s header.php file. Make sure the link is correct and not broken.
- Restore the theme from a backup: If you have a recent backup of your site, you can restore the theme files from the backup.
- Switch to a default theme: You can temporarily switch to a default WordPress theme like Twenty Twenty-One to see if the error is related to your theme.
- Contact the theme developer: If none of the above solutions work, contact the theme developer for support. They may be able to provide a solution or a new version of the theme that fixes the issue.
If none of them works, you can check out our detailed blog on how to resolve Missing StyleSheets Error.
19. Sidebar Below Content Error
The “Sidebar Below Content” error in WordPress occurs when the sidebar of a website appears below the main content, instead of appearing alongside it as it should. This error can be caused by various reasons, including incorrect use of HTML tags, incorrect CSS styles, or incorrect use of WordPress templates.
To fix this error, you should follow these steps:
- Check your HTML code: Make sure that your HTML code is correct and that you are using the correct tags for your content and sidebar.
- Check your CSS styles: Ensure that the CSS styles for your content and sidebar are correct and that they are not conflicting with each other.
- Check your WordPress templates: If you are using a WordPress theme, make sure that it is using the correct templates for the content and sidebar, and that they are not conflicting with each other.
- Deactivate plugins: If the above steps don’t solve the issue, try deactivating any plugins that may be affecting the layout of your website.
- Re-install the theme: If the error persists, try re-installing the WordPress theme you are using.
By following the steps outlined above, you should be able to resolve the issue and get your website back to normal.
20. PHP Parse Error
A PHP Parse Error is another common error in WordPress that occurs when there’s a syntax error in the code of a plugin or theme. The error message usually states that there’s an unexpected ‘,’ or ‘;’ and gives the line number where the error occurred. This error can prevent a site from loading properly and can be frustrating for users who are trying to fix it.
To fix a PHP Parse Error, you can try the following steps:
- Check the line number indicated in the error message: Open the file mentioned in the error message and check the line number to see if there’s a typo or syntax error.
- Deactivate the plugin or theme causing the error: If you suspect that a plugin or theme is causing the error, deactivate it to see if the error goes away.
- Use an FTP client to access your site’s files: If you can’t access your site’s backend, you can use an FTP client to access your site’s files and make the necessary changes.
- Create a backup of the affected file before making changes: Before making any changes to your site’s files, it’s always a good idea to create a backup so that you can revert to the original file if needed.
- Correct the syntax error and save the file: After making the necessary changes, save the file and upload it back to your site to see if the error has been resolved.
By following these steps, you can usually resolve a PHP Parse Error in WordPress. If you’re still unable to resolve the error, consider reaching out to a WordPress developer for help.
Conclusion
In conclusion, encountering WordPress errors is a common experience for many website owners. However, by being aware of the 20 most common WordPress errors and knowing how to resolve them, you can save yourself time and frustration. From the 404 Error to the PHP Parse Error, we have provided step-by-step solutions to help you fix the issue and get your website back up and running smoothly. Always remember to regularly back up your website and keep your plugins and themes updated to minimize the risk of encountering WordPress errors. With this knowledge, along with the utilization of WordPress Elementor themes, you can ensure that your WordPress site remains functional, efficient, and visually impressive.
The WordPress theme bundle, enriched with premium Elementor themes, empowers seamless website design. Yet, vigilance against common WordPress errors is crucial. Compatibility glitches between themes and plugins, server hiccups, and occasional conflicts with Google Tag Manager may arise. Regular updates and vigilant monitoring are key to a stable, error-free WordPress site.