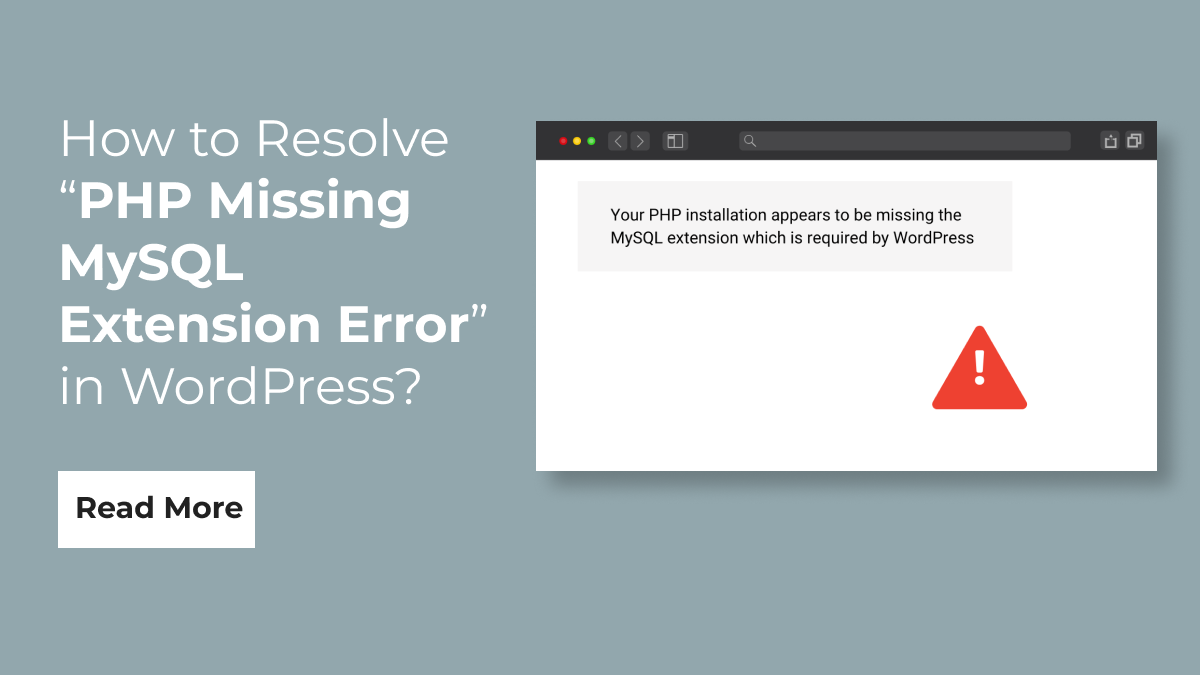Integrating Google Search in WordPress website can significantly enhance your site's search capabilities, offering your users a more efficient and effective way to find the information they need. Unlike the default WordPress search functionality, Google Search provides powerful algorithms and advanced search features that can deliver more accurate and relevant results. This can greatly improve user experience and keep visitors engaged with your content.
In this blog post, we will guide you through the process of integrating Google Search in WordPress. You will learn how to set up a Google Custom Search Engine (CSE), which allows you to leverage Google’s search technology while tailoring the search experience to match your site’s design and requirements. We'll cover everything from creating your custom search engine, configuring it to suit your specific needs, and embedding the search box and results page into your WordPress site.
Whether you're looking to improve the search functionality of a personal blog, a business site, or an eCommerce store, integrating Google Search can provide a significant upgrade. Follow along as we walk you through each step, ensuring that by the end of this tutorial, your website will boast a robust, user-friendly search feature powered by Google.
What Exactly is Google Search in WordPress and How It Work?
Google Search in WordPress refers to the integration of Google's powerful search capabilities into a WordPress website. The most common way to accomplish this is through Google's Programmable Search Engine (formerly Google Custom Search). By embedding Google Search, you allow your website to utilize Google's advanced algorithms and indexing capabilities, which significantly enhance the search experience for your users.
In the backend, the integration process involves creating a custom search engine through Google’s Programmable Search Engine platform. Here, you define the specific sites or sections of your site that you want Google to index. Once the search engine is configured, Google provides you with a code snippet that you embed into your WordPress site. This snippet usually includes a search box and a script to handle search queries.
When a user enters a search query on your site, the query is sent to Google’s servers. Google then processes the query using its extensive index and sophisticated search algorithms to return the most relevant results. These results are then displayed on your site, typically within a custom-styled results page that matches your website’s design. This entire process happens seamlessly, providing a fast and efficient search experience that leverages Google's extensive search infrastructure.
Why Add Google Search in WordPress?
Adding Google Search in WordPress site offers several compelling benefits:
- Enhanced Search Accuracy: The Google search algorithm is known for its accuracy and relevance. By integrating Google Search, you ensure that users get highly relevant search results, improving their overall experience on your site.
- Better User Experience: A robust search feature helps users find the information they need quickly. This reduces frustration and keeps users engaged with your content, leading to longer site visits and potentially higher conversion rates.
- Advanced Features: Google Programmable Search Engine offers advanced features like image search, filtering by date, and search suggestions. These features can enhance the functionality of your site’s search and provide users with a more interactive and comprehensive search experience.
- SEO Benefits: Utilizing Google’s search engine can indirectly benefit your SEO efforts. As users find relevant content more easily, they are more likely to stay on your site longer, reducing bounce rates and signaling to search engines that your site provides valuable content. Also increases Google page speed optimization.
- Customization: With Google Programmable Search Engine, you can customize the look and feel of the search results to match your website's design. You can also prioritize certain content, ensuring that the most important pages appear prominently in search results.
- Insightful Analytics: Google Search Console and Analytics integration allows you to gain insights into what users are searching for on your site. This data can help you understand user behavior and preferences, guiding your content strategy and optimization efforts.
- Resource Efficiency: Implementing a high-quality search engine from scratch can be resource-intensive. By using Google Search, you leverage Google’s infrastructure, saving time and resources while providing a top-tier search experience.
By integrating Google Search in WordPress, you enhance the overall functionality and user experience of your site. This not only helps in retaining visitors but also boosts the perceived value and professionalism of your website.
Steps to Integrate Google Search in WordPress Website
Integrating Google Search in WordPress website can greatly enhance the search functionality and user experience. By leveraging Google’s Programmable Search Engine, formerly known as Google Custom Search, you can provide a powerful, accurate, and customizable search experience for your visitors. This detailed guide will walk you through the entire process of integrating Google Search in WordPress site, covering every essential step from setup to implementation.
Step 1: Creating a Google Programmable Search Engine

The initial step in integrating Google Search in WordPress is to create a Programmable Search Engine (PSE) through Google's platform. This process enables you to harness Google's advanced search capabilities while customizing the search experience to suit your site's specific needs.
- Access Google Programmable Search Engine: Begin by visiting the Google Programmable Search Engine website at cse.google.com. If you're not logged in, use your Google account to sign in. This platform provides the tools necessary for setting up a custom search engine tailored to your website.
- Create a New Search Engine: Once logged in, click on the “Get Started” button to initiate the creation of a new search engine. This action will prompt you to enter essential details about the search engine you are about to configure. The initial setup is straightforward and guides you through defining the basic parameters of your search engine.
- Configure Search Engine Settings: In the configuration form, you will need to provide specific details:
- Sites to Search: Input your website’s URL to indicate which sites or sections you want the search engine to index. You can include multiple URLs or focus on particular areas of your site to ensure the search engine returns relevant results.
- Name: Assign a name to your custom search engine. This name helps you identify and manage it later, especially if you create multiple search engines.
- Advanced Customization: Explore advanced settings for more refined control over your search engine. You can specify additional sites to search, exclude certain domains, or adjust other parameters to better fit your needs.
- Create and Get Code: After configuring the settings, click the “Create” button. This will finalize the setup and redirect you to the control panel for your new search engine. Here, you’ll find a unique code snippet necessary for integrating the search engine into your WordPress site. Copy this code to use in subsequent steps.
By following these steps, you lay the groundwork for a powerful search feature on your WordPress site, tailored to your specific content and user needs.
Step 2: Configuring the Google Programmable Search Engine
After creating your Programmable Search Engine (PSE), configuring it optimally for your WordPress site is essential. This process involves several steps to ensure the search engine performs effectively and aligns with your site's design and user needs.
Access the Control Panel
Start by accessing the Google Programmable Search Engine control panel. This control panel is your hub for managing and adjusting various settings related to your custom search engine. From here, you can fine-tune the search functionality, ensuring it meets your website's specific requirements. Navigate to the control panel by logging into your Google account and visiting cse.google.com.
Configure Search Feature Settings

- Search Settings: Adjust the fundamental search settings to define how your search engine operates. This includes setting up the search scope and preferences.
- Image Search: Enable or disable image search based on your site's content. If your site features a lot of visual content, enabling image search can enhance user experience.
- SafeSearch: Configure SafeSearch to filter out explicit content. This setting is crucial for maintaining a family-friendly site.
- Augment Results: Decide whether to augment search results with additional information such as ads or promotional content.
- Search the Entire Web: Choose whether to allow searches beyond your specified sites. This can broaden the search scope to include relevant content from the entire web. Moreover you can also add Google web stories WordPress, It Craft visually captivating and interactive stories for the web, enhancing user engagement and storytelling. By incorporating interactive elements and leveraging the chance to appear in the Google Discover feed, this approach offers an excellent opportunity to expand your audience and drive more traffic to your website.
- Region: Specify a region to tailor search results to a particular geographic location. This is useful for targeting a specific audience.
- Sites to Search: Define the specific sites or sections of your site that the search engine should index. You can add multiple URLs to cover different areas of your site.
- Sites to Exclude: If there are any sites or sections you do not want to be included in the search results, list them here.
- Upload/Download Annotations in XML Files: Manage your search engine’s annotations by uploading or downloading XML files. This allows for easy configuration management and backups.
- Upload/Download Search Engine Context in XML Files: Similar to annotations, you can manage the context of your search engine via XML files, facilitating advanced customizations and data portability.
Customize Appearance

Next, click on the “Look and Feel” tab to customize how the search box and results will appear on your website. This step is crucial for maintaining a cohesive look and feel across your site.
- Layouts: Choose from various layout options such as Overlay, Two Page, Full Width, Two Column, Compact, Results Only, Google Hosted, and Google Hosted Popout. Each layout offers a different way of displaying search results to fit your site’s design.
- Themes: Select a WordPress Elementor themes that matches your website's aesthetic. Options include Default, Minimalist, Espresso, Green Sky, Bubble Gum, and Shiny. Each theme provides a distinct visual style for your search elements.
- Language: Set the language for the search interface to ensure it aligns with your site's primary language and audience.
- Preview and Select: Utilize the preview feature to see how your chosen layout and theme will look on your site. Make adjustments as necessary to ensure a seamless integration with your existing design.
Set Up Refinements

If your website has multiple sections or categories, setting up refinements can help users narrow down their search results effectively. This is particularly useful for large sites with diverse content.
- Create Refinements: Define refinements based on different categories or sections of your site. For instance, if you have a blog with multiple topics, you can create refinements for each topic.
- Assign Labels: Label each refinement clearly to help users understand the filtering options available.
- Adjust Search Scope: Set the search scope for each refinement to ensure it targets the relevant sections of your site.
Save Changes

Finally, ensure that you save all changes to your configuration before proceeding. This step is crucial to apply all the adjustments you’ve made to the search engine settings, appearance, and refinements.
- Review Configuration: Double-check all the settings you’ve configured to ensure they align with your desired search functionality.
- Save Settings: Click the save button to apply your changes. This ensures that your customizations are preserved and implemented on your site.
By meticulously configuring the Google Programmable Search Engine, you ensure that your WordPress site offers a robust and user-friendly search experience, leveraging Google's powerful search capabilities while maintaining a cohesive and customized look and feel.
Step 3: Adding a Google Search Box to Your WordPress Site
To provide users with the ability to perform searches, you need to add the search box to your WordPress site. This can be done in various locations, such as the sidebar, header, or a dedicated search page. Proper placement of the search box ensures that it is easily accessible to users, enhancing the overall usability and functionality of your site.
Using Widgets

One of the simplest ways to add a search box is by using WordPress widgets. This method allows you to add the search box to widgetized areas like the sidebar or footer.
- Go to Widgets: In your WordPress dashboard, navigate to “Appearance” > “Widgets.” This section allows you to manage the widgets that appear on your site.
- Add a Custom HTML Widget: Locate the “Custom HTML” widget in the list of available widgets. Drag and drop this widget into the desired widget area, such as the sidebar or footer.
- Paste the Search Box Code: Once the Custom HTML widget is placed in the desired area, paste the search box code snippet you copied earlier into the widget’s content area. This code will render the Google search box on your site.
- Save the Widget: Click the “Save” button to apply the changes. The search box will now appear in the selected widget area, providing users with easy access to perform searches.
Short codes makes the coding easier and makes your work efficient, for a beginner we do have a tutorial prepared on How to create short codes in WordPress. Visit our blog and get your short codes in no time.
Adding to Theme Files

For more control over the placement of the search box, you may prefer to add it directly to your theme’s files. This method allows you to integrate the search box into specific areas of your site’s layout, such as the header or sidebar.
- Access Theme Editor: In your WordPress dashboard, navigate to “Appearance” > “Theme Editor.” This section allows you to edit your theme’s files directly.
- Edit Header or Sidebar: In the Theme Editor, choose the file where you want to place the search box. Common choices are the header.php or sidebar.php files, depending on where you want the search box to appear.
- Insert the Code: Locate the appropriate spot in the file and paste the search box code snippet you copied earlier. Ensure the code is placed within the correct HTML tags to render properly.
- Update File: Save the changes to update your site. The search box will now appear in the specified location, seamlessly integrated into your site’s layout.
By following these steps, you can effectively add a Google search box to your WordPress site, ensuring that it is accessible and functional for users. Whether you use widgets for simplicity or theme files for greater control, integrating the search box enhances your site’s search capabilities and improves the user experience.
Step 4: Optimizing Search Results Page

After integrating Google Search in WordPress, optimizing the search results page is crucial for providing a seamless and visually appealing user experience. Customizing the appearance of search results ensures that they align with your site's design and are easily readable for your visitors. Here are the steps to optimize your search results page:
- Access the Programmable Search Engine Control Panel: Begin by navigating to the Google Programmable Search Engine Control Panel. Log in with your Google account if you aren't already. From the dashboard, select the custom search engine you created for your WordPress site.
- Navigate to Look and Feel Settings: Within the control panel, go to the “Look and Feel” section. This area allows you to customize the visual aspects of your search results. Click on “Look and Feel” to access the customization options.
- Configure General Appearance Settings: Under the customization settings, you will find various options to adjust the appearance of your search results. Here’s how to configure each element:
- Result General: Customize the overall look of the search results. You can choose a layout that best fits your site’s design, such as classic, compact, or full-width. Adjust the background color, borders, and spacing to ensure the results blend seamlessly with your site's theme.
- Result Title: The title of each search result is a critical element as it draws the user’s attention. Configure the font style, size, and color to make it stand out. Choose a font that matches your site's typography and a color that contrasts well with the background for readability.
- Result URL Format: Customize how URLs are displayed in the search results. You can change the font style and color to differentiate URLs from the titles and snippets. Often, using a smaller font size and a distinct color like green or gray helps make URLs easily identifiable without overpowering the title.
- Result Snippet: The snippet provides a brief preview of the content found in the search result. Adjust the font size, style, and color to ensure that it is readable and informative. Keep the snippet concise and clear, using a font size that is smaller than the title but still legible.
- Preview and Save Changes: After customizing the settings, preview the changes to see how the search results will appear on your site. Make sure the overall design is cohesive and enhances the user experience. Once satisfied, save the changes to apply them to your search engine.
By optimizing the search results page, you ensure that your site’s search functionality is not only powerful but also visually appealing and easy to use. This attention to detail can significantly improve user satisfaction and engagement, making it easier for visitors to find the content they need on your WordPress site.
Step 5: Testing and Fine-Tuning the Integration

With the search box and results page set up, it’s essential to test the integration to ensure everything works as expected. This step is crucial to identify any issues and optimize the functionality and appearance of the search feature on your WordPress site.
- Perform Test Searches: Start by using the search box on your site to perform a few test searches. Enter various keywords and phrases relevant to your site's content to ensure the search results page displays the correct and most relevant results. Verify that the search functionality is responsive and provides accurate results promptly. This initial testing helps to identify any immediate issues with the search implementation.
- Check Design and Functionality: Review the appearance and functionality of both the search box and results page. Ensure that the search box is appropriately positioned and styled to match your site's design. Check that the results page layout is visually appealing and user-friendly. Confirm that the search results are relevant to the queries and that the user interface elements, such as pagination and filters, work correctly. Consistency in design ensures a seamless user experience.
- Adjust Settings if Necessary: If you encounter any issues or need to make adjustments, return to the Programmable Search Engine control panel. You can modify settings, update code snippets, or change the appearance to better fit your needs. This may involve tweaking the search engine’s look and feel, refining search parameters, or updating the search box and results page integration. Making these adjustments ensures that the search functionality meets your site's specific requirements.
- Monitor Performance: After integrating Google Search, continuously monitor the performance of your search functionality. Use tools like Google Search Console and Google Analytics to track user interactions and search behavior. Analyze metrics such as search queries, click-through rates, and user engagement to gain insights into how well the search engine is performing. Monitoring these metrics helps you understand user preferences and identify areas for improvement, ensuring that the search feature remains effective and relevant over time.
By performing thorough testing and fine-tuning, you can ensure that the integration of Google Search in WordPress site is both functional and optimized for user experience. This process is vital for delivering a robust search feature that enhances your site’s usability and keeps visitors engaged.
Step 6: Maintaining and Updating the Integration
Maintaining your integration of Google Search in WordPress website involves ensuring that it remains functional and up-to-date with any changes to your site. This is crucial for providing users with an optimal search experience and ensuring that the search results are relevant and accurate. Here are the key steps to effectively maintain and update your Google Search integration:
- Regularly Check for Updates: Google frequently updates its search algorithms and features to improve search accuracy and performance. It is essential to stay informed about these updates by following Google’s announcements and documentation. When new features or changes are introduced, apply the necessary updates to your Programmable Search Engine configuration to keep your search functionality aligned with Google’s latest standards. This proactive approach ensures that your search engine continues to deliver the best possible results.
- Review Search Performance: Periodically review the performance of your site’s search functionality. Use tools like Google Search Console and Google Analytics to monitor search queries, user interactions, and search result effectiveness. Review user feedback to identify any issues or opportunities for improvement. Based on the insights gathered, adjust the search settings or refine the search parameters to enhance the user experience. This continuous monitoring and optimization process helps in maintaining high search performance.
- Update Site Content: Whenever you make significant changes to your site’s structure or content, update the sites or pages specified in your Programmable Search Engine settings. This ensures that Google’s search engine indexes the most relevant and up-to-date content. Keeping your site content current and accurately indexed is vital for delivering relevant search results to your users.
- Troubleshoot Issues: If you encounter any issues with the search functionality, consult Google’s documentation and support resources. Common issues might include problems with code snippets, search result display, or indexing. Troubleshoot these issues by checking the integration settings, updating code snippets if necessary, and ensuring that all configurations are correct. Prompt resolution of any problems helps maintain a smooth and effective search experience for your users.
By following these detailed steps, you can successfully maintain and update your integration of Google Search in WordPress website using Programmable Search Engine. This ongoing maintenance ensures that your site’s search capabilities remain robust, user-friendly, and capable of delivering relevant content quickly and efficiently.
Conclusion
Integrating Google Search in WordPress offers a significant upgrade to your site's search capabilities, providing users with a seamless and efficient way to find content. By leveraging Google’s advanced search technology through the Programmable Search Engine, you ensure accurate, relevant results and a customized search experience that aligns with your site's design.
We’ve explored the intricacies of how Google Search works within WordPress, the compelling reasons to integrate it, and the straightforward steps to set it up. From creating your custom search engine to embedding the search box and results page, these steps are designed to enhance user satisfaction and site functionality. By following this guide, you can offer a robust search solution that not only improves user experience but also supports better engagement and retention on your website. Embrace Google Search and elevate the search experience on your WordPress site with ease.