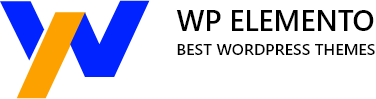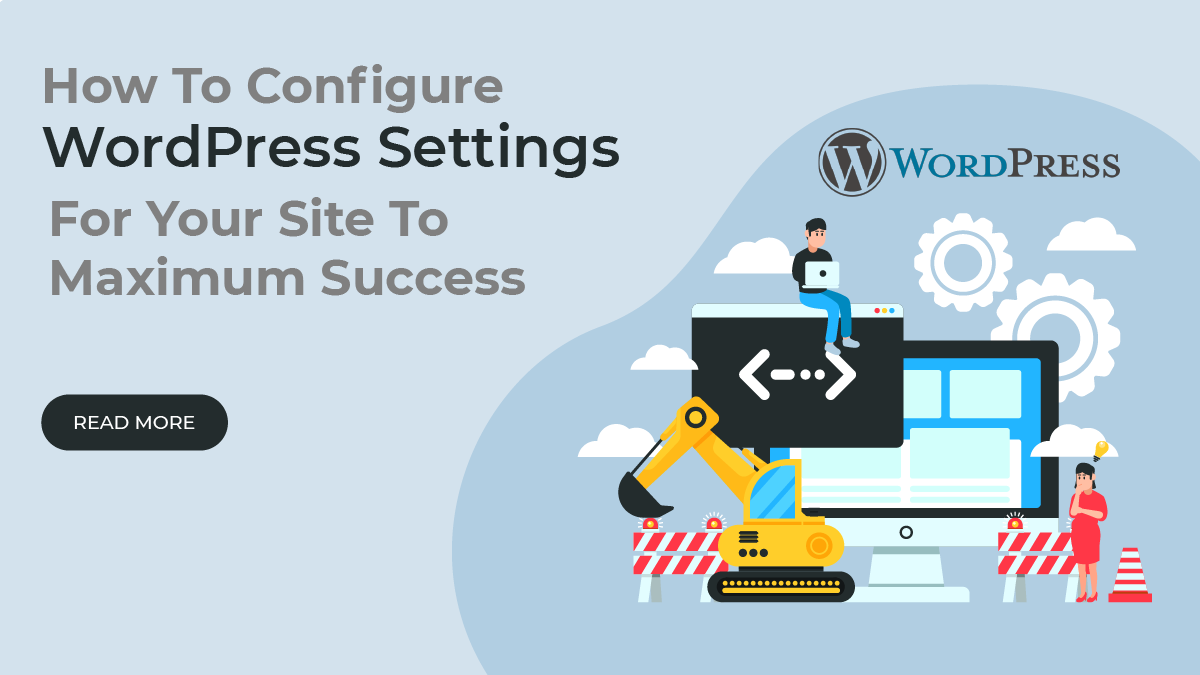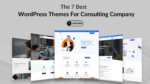If you’re a WordPress user, you know it’s a powerful and flexible platform that can be customized to suit your needs. One key aspect of maximizing your WordPress site’s success is configuring the settings to optimize its performance, security, and user experience. In this blog post, we’ll guide you through the essential steps to configure your WordPress settings for maximum success.
As a website owner, it’s crucial to understand how the different settings in WordPress impact your site’s functionality and performance. Whether you’re a beginner just starting with WordPress or an experienced user looking to fine-tune your site, this blog post is for you. We’ll cover various settings, including general settings, writing settings, reading settings, discussion settings, media settings, and more, to help you understand their significance and how they can be adjusted to enhance your site’s performance.
Configuring WordPress settings is not just about making random changes; it’s about understanding your options and making informed decisions based on your specific needs. Optimizing your WordPress settings can improve your site’s SEO, user engagement, page load times, and security, among other crucial aspects. This blog post will provide you with practical tips and best practices to help you make the most out of your WordPress site and set it up for success.
Whether you’re a blogger, an e-commerce owner, a business website owner, or someone else entirely, understanding and configuring your WordPress settings correctly is vital to achieving your online goals. From site title and tagline to permalinks and comments settings, we’ll cover all the essential settings you need to consider to create a well-performing and user-friendly WordPress site.
So, let’s dive in and explore how you can configure your WordPress settings to maximize your site’s success and create an optimal online experience for your visitors. Let’s get started on your journey to WordPress greatness!
7 Important WordPress Settings
What is WordPress? WordPress is a popular content management system (CMS), offers a wide range of settings that allow users to customize their website’s functionality and appearance. These settings are accessible through the WordPress admin dashboard and include General Settings, Writing Settings, Reading Settings, Discussion Settings, Media Settings, Permalink Settings, and more. Let’s take a look at each setting in detail and configure it.
General Settings
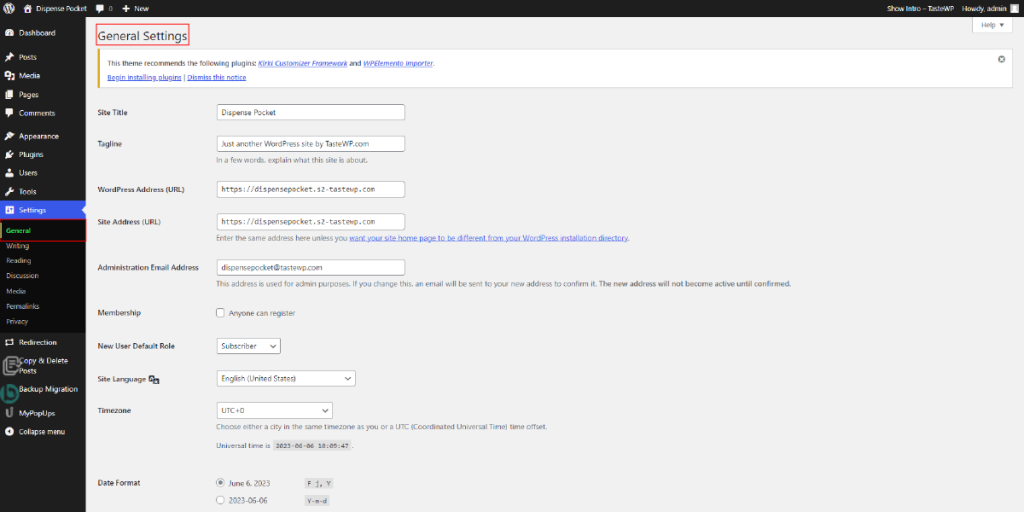
General Settings is one of the fundamental WordPress settings that allows you to configure basic information about your website, such as site title, tagline, WordPress URL, site URL, time zone, date format, and more. To access the General Settings in WordPress, you need to log in to your WordPress admin dashboard and navigate to “Settings” on the left-hand side of the menu, then click on “General”.
One of the most crucial settings in General Settings is the “Site Title” and “Tagline”. The Site Title is the name of your website, which appears in the header of your site and is used as the default title for your homepage and other pages. The Tagline is a short description or slogan that provides a brief overview of your website’s content. It is usually displayed below the site title and can help visitors understand what your website is about.
In addition, you need to set the “WordPress Address (URL)” and the “Site Address (URL). The WordPress Address (URL) is the location of your WordPress installation directory, while the Site Address (URL) is the URL that users will use to access your website. In most cases, these two URLs are the same, but they may differ if you have installed WordPress in a subdirectory or if you want to use a different domain to access your website.
The “Time Zone” setting allows you to select the appropriate time zone for your website. This is important for displaying accurate dates and times on your posts and comments. You can choose the time zone that corresponds to the location of your target audience or your physical location.
The “Date Format” and “Time Format” settings allow you to customize how dates and times are displayed on your website. You can choose from various pre-defined formats or create your custom format.
In addition to these settings, General Settings also allows you to configure settings related to membership, new user registration, and site language. Once you have made the necessary changes to your General Settings, be sure to click the “Save Changes” button to apply the changes to your website.
Overall, General Settings in WordPress are crucial for configuring basic information about your website, such as site title, tagline, URL, time zone, and date format. It’s essential to configure these WordPress settings accurately to ensure that your website displays the correct information and functions properly. Regularly reviewing and updating your General Settings can help you maintain an up-to-date and well-configured WordPress website.
Writing Settings
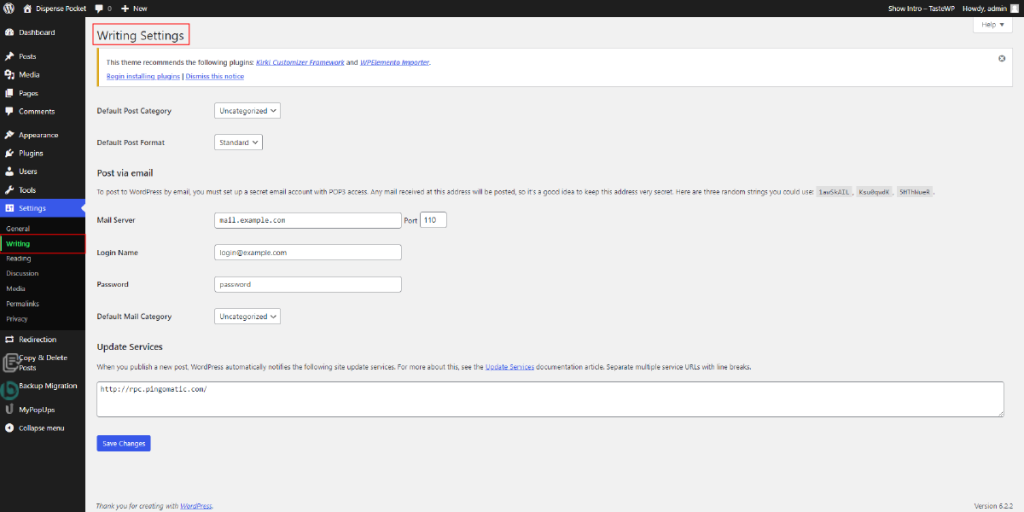
Writing Settings in WordPress is a section that allows users to configure various WordPress settings related to the writing and publishing process. It can be found in the WordPress admin dashboard under Settings > Writing. This section provides options for customization and optimization of the writing experience within WordPress.
One of the key settings in this section is the “Default Post Category” option. This setting allows users to define a default category for new posts that are published on their WordPress site. This can help with the organization and sorting of content, as posts without a specific category will automatically be assigned to the default category selected here. Users can choose from the existing categories on their site or create new ones to suit their needs.
In addition, there is an option to “Post via email”. This feature allows users to publish posts to their WordPress site via email. Users can specify a secret email address where they can send content in the form of an email, and WordPress will automatically convert it into a new post. This can be a convenient way to publish content on the go or via email-based workflows.
The “Update Services” setting is also available in the Writing Settings section. Update services are third-party services that WordPress can notify whenever a new post is published or an existing post is updated. This can help with search engine indexing and content distribution, as these services can automatically ping search engines and other platforms to notify them of the content.
Users can also configure settings related to formatting, such as the “Convert emoticons like 🙂 and 😛 to graphics on display” option, which automatically converts emoticons into their corresponding graphic representations when posts are displayed on the site. Additionally, there are options for setting the default post format, allowing users to specify whether new posts should be in the standard, aside from chat, gallery, link, image, quote, or video format by default.
Overall, the Writing Settings section in WordPress provides users with various options to customize their writing experience and optimize their content publishing process. From default post categories to posting via email and update services, these WordPress settings can help streamline content creation and distribution on a WordPress site.
Reading Settings
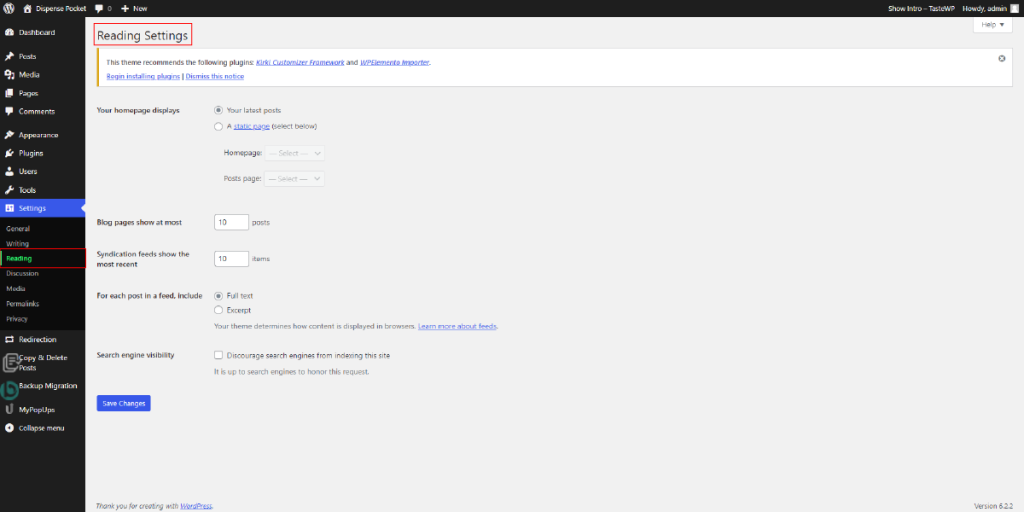
Reading Settings in WordPress is a crucial feature that allows website owners to control how the content on their website is displayed to visitors. It can be found under the WordPress Settings menu in the WordPress admin dashboard.
The Reading Settings primarily focus on two main aspects: the front page display and the number of blog posts displayed per page. Let’s take a closer look at each of these options and how to configure them.
- Your homepage displays: This option determines what visitors see when they land on the homepage of your WordPress website. There are two choices available: Your latest posts and A static page.
- Your latest posts: If you choose this option, the latest blog posts you have published will be displayed on the homepage in reverse chronological order, with the most recent post appearing at the top. This is the default WordPress setting.
- A static page: If you want to use a specific page as your homepage, you can choose this option. You can select a page from your list of published pages to be used as your homepage, and another page to be used as your blog posts page. This option is useful if you want to create a custom homepage with a static layout or if you want to use WordPress as a CMS where the homepage doesn’t display blog posts.
- Blog pages show at most: This option allows you to specify the number of blog posts that should be displayed on each page of your blog. You can set any value you want, but it’s recommended to keep it reasonable to ensure optimal website performance.
Once you have made the desired changes in the Reading Settings, don’t forget to click the “Save Changes” button to save your settings.
Overall, the Reading Settings in WordPress offer flexibility and customization options for how your website’s front page and blog posts are displayed. Whether you want to display your latest posts or use a static page as your homepage, and control the number of blog posts displayed per page, these settings can be easily configured to suit your website’s needs.
Discussion Settings
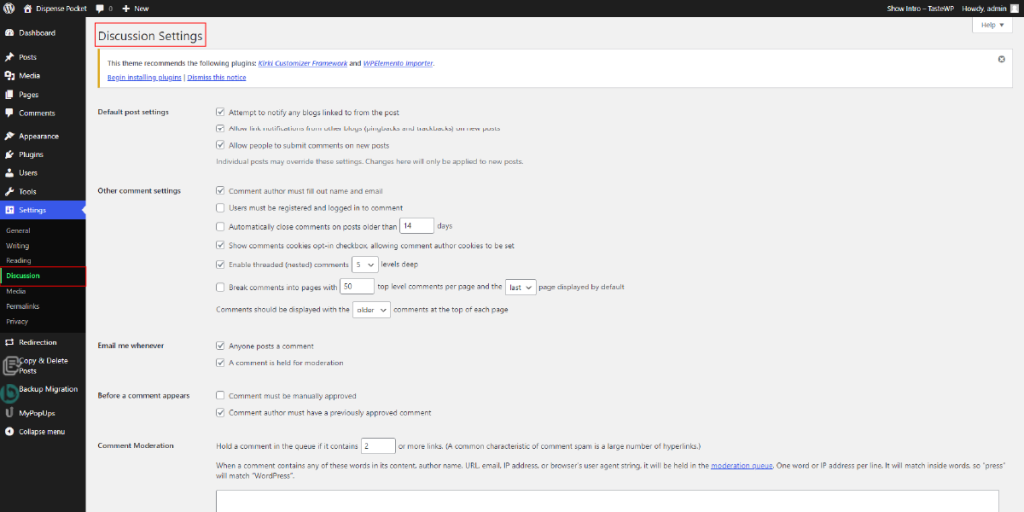
Discussion Settings is again one of the most important WordPress settings that allows you to control how comments are managed on your website. It offers a wide range of options that can help you customize how discussions take place on your WordPress site.
To access the Discussion Settings, you need to go to your WordPress admin dashboard and navigate to Settings > Discussion.
One of the main options in the Discussion Settings is “Default article settings”. Here, you can choose whether to allow comments and/or trackbacks and pingbacks on new articles. You can also set the default behavior for comment moderation, such as whether comments should be automatically approved or held for moderation.
Another important option is “Other comment settings”. This section allows you to configure how comments are displayed and managed. For example, you can choose to display comments in reverse order (newest at the top) and customize the number of comments displayed per page. You can also choose to close comments on older articles to prevent spamming on older posts.
The “Comment Blacklist” is another important feature in Discussion Settings. It allows you to specify keywords, email addresses, or IP addresses that you want to blacklist, meaning comments containing those elements will be automatically marked as spam. This can be useful in preventing spam comments on your site.
Furthermore, the “Moderation” section allows you to set up rules for comment moderation. You can specify the criteria that will trigger comment moderation, such as the number of links or the use of certain words. This helps you prevent spam comments from being published on your site.
Lastly, the “Avatars” option allows you to enable or disable avatars for comments. Avatars are small images that represent users’ profiles and can add a personal touch to comments on your site. You can choose to use default avatars or use a service like Gravatar to display custom avatars.
Overall, Discussion Settings in WordPress offers a wide range of options to customize how comments are managed on your website. By configuring these WordPress settings, you can control the behavior of comments, prevent spam, and create a safe and engaging environment for discussions on your WordPress site.
Media Settings
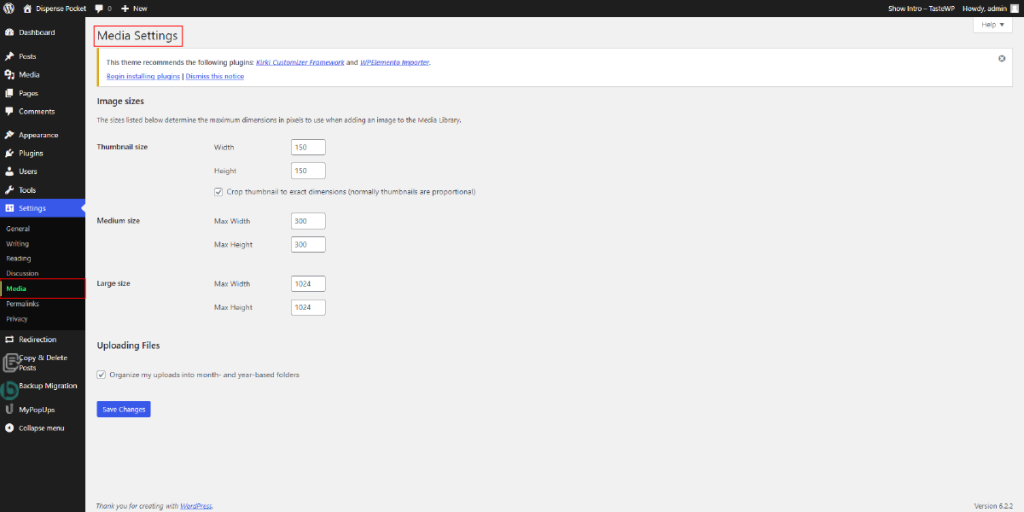
Media Settings in WordPress are an essential part of managing how media files such as images, videos, and audio are uploaded, stored, and displayed on a WordPress website. These WordPress settings can be found in the WordPress admin dashboard under the “Settings” menu, specifically under “Media”.
One of the primary settings in the Media Settings is the “Image sizes” option. WordPress generates multiple copies of an uploaded image in various sizes to optimize the performance and loading speed of the website. In this setting, you can configure the default sizes for thumbnail, medium, and large images. You can also specify the dimensions in pixels for each size or choose to have WordPress create them automatically based on a percentage of the original image size.
Another important setting is “Uploading files”, which allows you to choose the folder structure for organizing media files. The option to organize your uploads based on month/year is available, as well as “Organize my uploads based on the date and title of the media file. The former option will create folders based on the month and year of the upload, while the latter option will create folders based on the media file’s date and title.
The “Media Library” setting determines how media files are displayed in the Media Library, which is the central repository for managing all media files on a WordPress site. You can choose to display media files in a grid or a list view, and you can also enable or disable the “Enhanced media library” feature, which provides additional filtering options for managing media files.
Additionally, the “Image Quality” setting allows you to specify the compression level for JPEG images that are uploaded to the site. You can choose between different compression levels, ranging from 0 (lowest quality, smallest file size) to 100 (highest quality, largest file size). This setting allows you to balance image quality and file size according to your website’s requirements.
Configuring Media Settings in WordPress is easy. Simply go to the “Settings” menu in the WordPress admin dashboard, click on “Media”, and then adjust the settings according to your preferences. Once you have made the desired changes, click on the “Save Changes” button to save your settings.
Overall, Media Settings in WordPress provide control over how media files are uploaded, stored, and displayed on a website. Configuring these WordPress settings allows you to optimize the performance and organization of media files, and tailor them to suit your website’s needs.
Permalink Settings
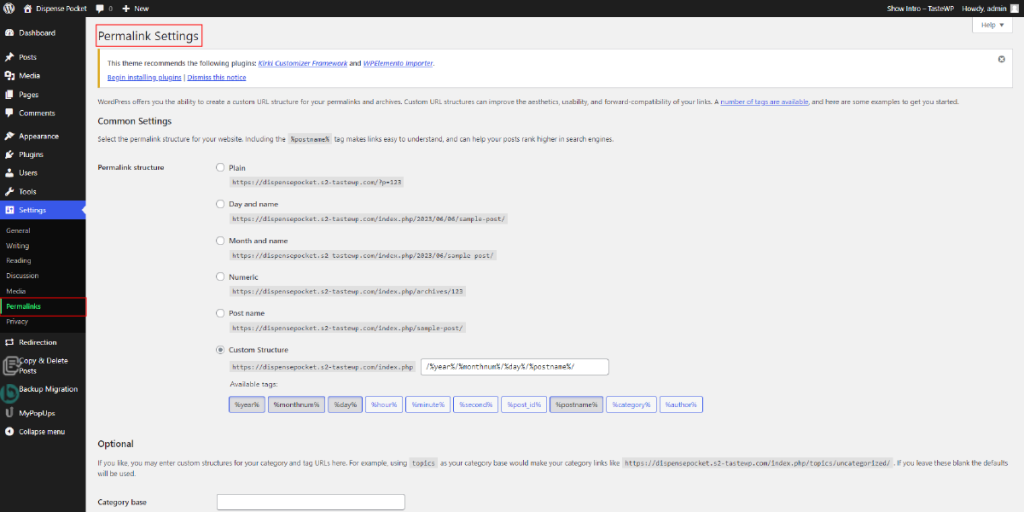
Permalink Settings in WordPress refer to the configuration of the URL structure for your website’s posts and pages. It determines how the URLs of your content will be displayed to users and search engines. Configuring Permalink WordPress Settings is crucial for search engine optimization (SEO) and user-friendly URL structure.
WordPress offers several options for Permalink Settings. The most common options include:
- Plain: This option uses the default URL structure with query parameters, such as “http://example.com/?p=123“. It is not recommended for SEO as it does not include any keywords or relevant information in the URL, making it less user-friendly.
- Day and name: This option includes the day, month, year, and post name in the URL, such as “http://example.com/2023/04/05/sample-post/“. It is useful for websites that publish news or time-sensitive content.
- Month and name: This option includes the month, year, and post name in the URL, such as “http://example.com/2023/04/sample-post/“. It is similar to the Day and name option but does not include the day.
- Numeric: This option includes post IDs in the URL, such as “http://example.com/archives/123“. It is not recommended for SEO as it does not provide any meaningful information in the URL.
- Custom Structure: This option allows you to create a custom URL structure using various tags, such as %postname%, %category%, %year%, etc. You can create SEO-friendly URLs that include relevant keywords and improve the readability of your links.
To configure Permalink Settings in WordPress, go to the “Settings” menu in the admin dashboard, and click on “Permalinks”. Choose the desired option from the available options or enter a custom structure using the tags provided. To save the changes, click on “Save Changes”.
It’s important to note that changing the Permalink Settings may affect the URLs of your existing content, so it’s recommended to choose a structure that you plan to stick with for the long term. Additionally, if you change the Permalink Settings of an established website, it’s important to set up proper redirects to avoid broken links and maintain SEO rankings.
Privacy Settings
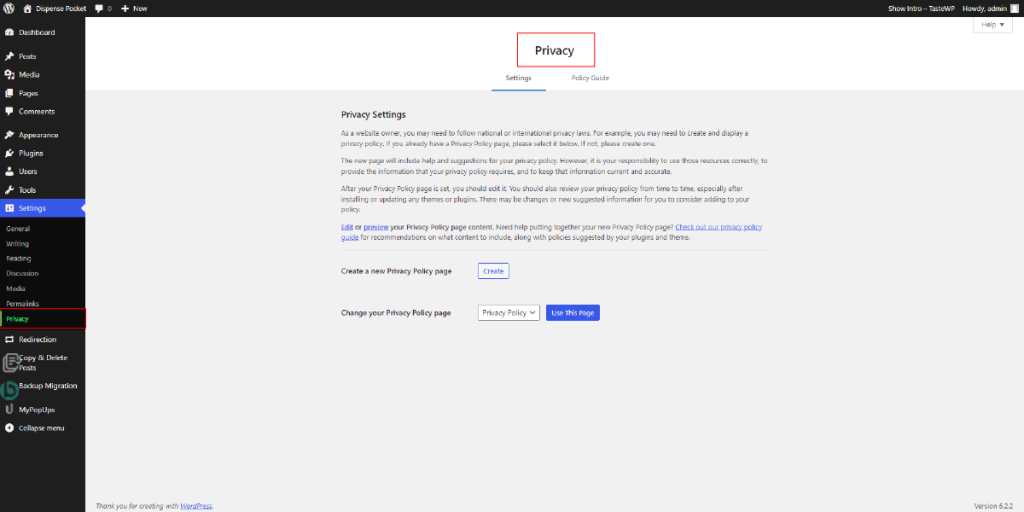
Another essential WordPress setting is the Privacy Settings, which allows website owners to control the privacy and data collection practices of their websites. One crucial privacy setting in WordPress is the ability to create a new Privacy Policy page for your site.
The Privacy Policy page is a legally required page for websites that collect personal information from visitors. It informs visitors about the type of data that is collected, how it is used, and how it is protected. It is an important document that helps build trust with your website visitors by being transparent about your data practices.
To create a new Privacy Policy page in WordPress, you can navigate to the Settings menu in the WordPress admin dashboard and click on Privacy. Under the Privacy Settings section, you will find the option to create a new Privacy Policy page. Clicking on the “Create New Page” button will take you to the page creation screen.
In the page creation screen, you can add the title and content for your Privacy Policy page. You can use the built-in WordPress editor to create a customized Privacy Policy that is tailored to your website’s data collection practices. It is important to provide clear and comprehensive information about the types of data that are collected, including but not limited to cookies, IP addresses, contact forms, and analytics data. You should also explain how this data is used, stored, and shared, and include information about any third-party services that may be collecting data on your website.
Once you have created your Privacy Policy page, you can publish it or save it as a draft. WordPress also provides a Privacy Policy template that you can use as a starting point and customize to suit your website’s specific requirements.
After publishing your Privacy Policy page, you can select it as your site’s Privacy Policy page in the Privacy Settings. This will ensure that a link to your Privacy Policy is displayed in the footer or any other designated area of your website, making it easily accessible to your visitors.
Overall, the Privacy Settings in WordPress allow you to create a new Privacy Policy page for your site, which is a crucial element in ensuring compliance with data protection regulations and building trust with your website visitors. By providing clear and transparent information about your data collection practices, you can demonstrate your commitment to protecting the privacy and security of your visitors’ data.
Conclusion
In conclusion, configuring the right WordPress settings and integrating WordPress Elementor themes, is crucial for achieving maximum success with your website. From the General Settings, where you can set your site title and tagline, to the Writing Settings, where you can choose your default post category and post format, and the Reading Settings, where you can determine what shows up on your homepage, each setting plays a vital role in shaping your website’s performance.
Additionally, the Discussion Settings allow you to control how comments are managed on your site, while the Media Settings determine the size and quality of images that are uploaded. The Permalink Settings allow you to customize your website’s URLs, making them more search engine-friendly, and the Privacy Settings ensure that your site complies with data protection regulations. In the theme customization settings You can also customize your website theme according to your tastes and preferences and also you can go for the WordPress theme bundle if you are looking for a premium WordPress theme.
By properly configuring these settings, you can enhance the user experience, improve search engine optimization, and streamline the management of your website. So, take the time to review and adjust these settings according to your specific needs and goals to maximize the success of your WordPress site. Happy configuring!