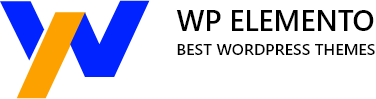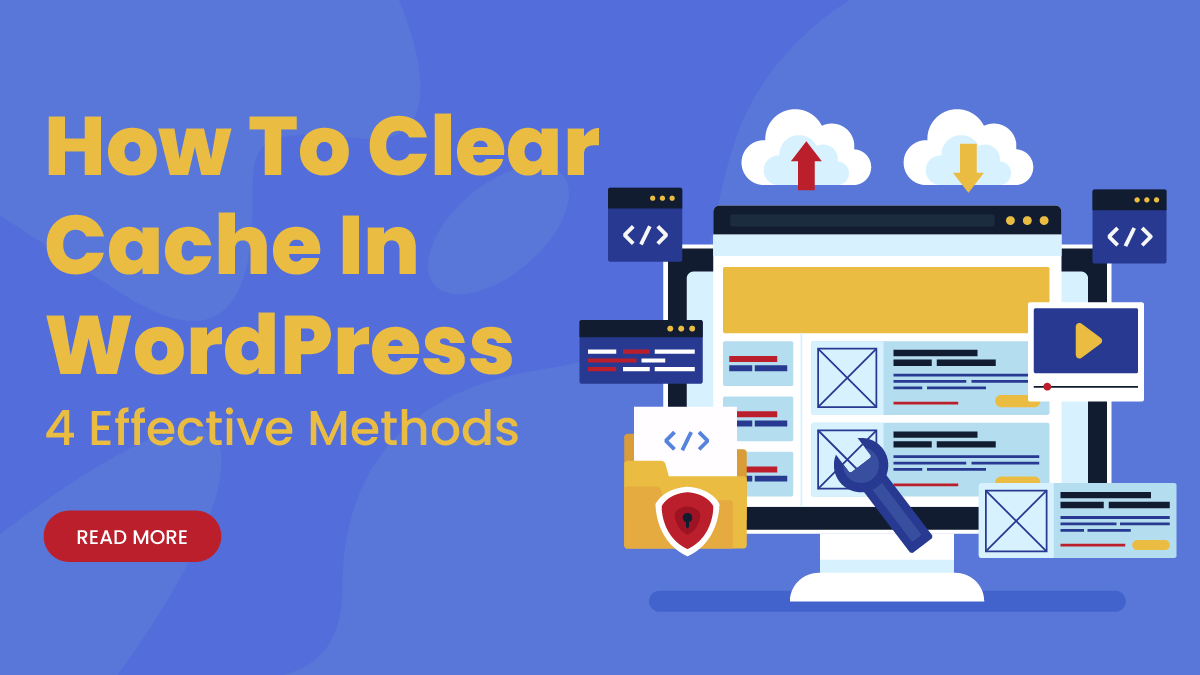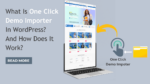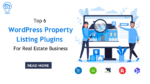As a WordPress user, you may have encountered issues with your website’s performance, such as slow loading times, unresponsive pages, or outdated content. These problems can often be resolved by clearing your WordPress cache, a temporary storage location for your website’s data that enables faster page loading times and improved user experience.
WordPress caching works by storing a copy of your website’s frequently accessed data, such as images, scripts, and content, in a cache folder on your server or in the visitor’s browser. This way, when a user revisits your site, their browser can retrieve the cached data instead of requesting it from the server again, reducing the loading time and bandwidth usage.
However, sometimes, caching can cause issues when outdated data is served or when changes made to your website don’t reflect in the cache. This is where clearing your WordPress cache becomes necessary to ensure that your website is up-to-date, responsive, and performs optimally.
In this blog, we will discuss 4 effective methods to Clear Cache in WordPress, ranging from simple solutions such as clearing your browser cache to more advanced methods such as using caching plugins or editing your website’s code. We will provide step-by-step instructions for each method, so you can choose the one that suits your needs and technical expertise.
So, without further ado, let’s get started.
What Is Cache In WordPress?
In WordPress, a cache is a temporary storage location that stores the frequently used data, pages, or information, so that it can be quickly accessed when needed. When a website is accessed, WordPress dynamically generates the pages by querying the WordPress database and executing PHP code. This process can be resource-intensive and can slow down the site, particularly during periods of high traffic.
Caching works by storing the results of this dynamic process in memory or on disk, so that the next time a user requests the same page, the cached version can be served up quickly without having to regenerate the page from scratch. This can result in significant improvements in site speed and performance.
Here is an example of how server cache works in WordPress:
Suppose a visitor requests a web page on a WordPress website that has not been accessed before. WordPress retrieves the data from the database, generates the HTML code for the page, and sends it back to the visitor’s browser. This process takes time and resources, especially for large or complex pages.
To speed up this process, WordPress stores the generated HTML code in the server cache. The next time a visitor requests the same page, WordPress can retrieve the HTML code from the cache instead of generating it again from scratch. This significantly reduces the amount of time and resources required to serve the page, resulting in faster page load times and better website performance.
There are several types of cache in WordPress, including:
- Browser cache: When a user visits a website, the browser saves some data like images, CSS, and JavaScript files. The next time the user visits the same website, the browser can retrieve these files from its cache instead of downloading them again from the server. This can improve website performance as it reduces the amount of data that needs to be downloaded.
- Server cache: Server caching stores frequently accessed data on the server side, so it can be quickly retrieved without querying the database each time. Server cache can be further divided into two types:
- Page cache: Stores entire web pages in the cache so that they can be served quickly to visitors. This type of caching is especially useful for websites with high traffic or complex pages.
- Object cache: Caches database queries and other data objects, such as WordPress options or user data, to speed up page rendering.
- CDN cache: Content Delivery Networks (CDNs) store website files on multiple servers around the world. When a visitor requests a page, the CDN retrieves the files from the closest server, reducing the amount of time it takes to load the page.
The cache is generally considered to be a good thing for website performance and user experience. Caching in WordPress can improve website speed and reduce server load, resulting in faster page load times, better website performance, and improved user engagement. However, there are some situations where the cache can cause problems or negatively impact website performance. Let’s explain why there is a need for clearing this cache.
Why Clear Cache In WordPress?
Clearing your WordPress website cache is an essential task to maintain website performance and ensure that visitors see the latest version of your website. Here are some reasons why you should clear your WordPress website cache:
- Content Updates: When you make changes to your website, such as adding new content or updating existing content, you need to clear the cache to ensure that visitors see the latest version of the website. If you don’t clear the cache, visitors may see an outdated version of your website, which can be confusing and frustrating.
- Plugin Updates: WordPress plugins may cache data to improve website performance. However, when you update a plugin, the cache may not automatically clear, resulting in compatibility issues or WordPress errors. Clearing the cache after updating plugins can help to prevent these issues.
- Performance Issues: Caching can improve website performance, but it can also cause performance issues if not properly configured. Clearing the cache can help to identify and fix performance issues, such as slow page load times or error messages.
- Security: Cached data may contain sensitive information, such as user data or login credentials. Clearing the cache regularly can help to prevent this information from being accessed by unauthorized users.
- Troubleshooting: If you are experiencing website issues or errors, clearing the cache can help to identify and fix the problem. Cached data may be corrupt or outdated, causing issues with website functionality. Clearing the cache can help to eliminate this possibility and identify the root cause of the problem.
- Development Changes: If you are making changes to your website’s code or design, you may need to clear the cache to ensure that visitors see the latest version of your website. This is especially important if you are making significant changes that affect the overall look and functionality of your website.
There are several ways to clear cache in WordPress, depending on the type of cache you want to clear. For example, you can clear the browser cache by simply clearing your browser’s cache and cookies. To clear the server cache, you can use a WordPress caching plugin or clear the cache manually by deleting the cached files. For the CDN cache, you may need to clear the cache from your CDN provider’s dashboard.
How To Clear Cache In WordPress?
There are several methods to clear cache in WordPress. Here are 4 common methods.
Clearing Your Browser's Cache & Cookies
Clearing your browser’s cache and cookies is a simple way to refresh your browsing experience in WordPress. The cache is a temporary storage location for web pages and other data that your browser has downloaded in the past. Clearing the cache can help ensure that you’re seeing the most up-to-date version of a web page, rather than a cached version that may be outdated.
To clear your browser’s cache and cookies, first, open your browser and locate the settings menu. The exact location of this menu may vary depending on which browser you’re using, but it’s usually represented by three dots or lines in the upper-right corner of the window. Click on the menu and select “Settings” or “Options.”
Once you’re in the settings menu, look for a section labeled “Privacy and Security” or something similar. Within this section, you should see an option to clear your browsing data. Click on this option and you’ll be presented with a list of checkboxes that allow you to choose which types of data to clear. Click the “Clear data” button after selecting “Cached images and files” and “Cookies and other site data”.
clear cache in WordPress depending on how much data you have stored in your browser’s cache, it may take a few moments for the process to complete. Once it’s finished, you can close the settings menu and return to your WordPress site. The next time you visit the site, your browser will download fresh copies of all the content, which should ensure that you’re seeing the most up-to-date version of everything.
It’s worth noting that clearing your browser’s cache and cookies will also sign you out of any websites that you’re currently logged into. This is because cookies are used to remember your login information, so clearing them effectively resets your session with each website. If you want to avoid this, you can try using a browser extension or plugin that allows you to selectively clear the cache and cookies for specific websites, rather than clearing everything at once.
Clear The Cache Manually By Deleting The Cached Files
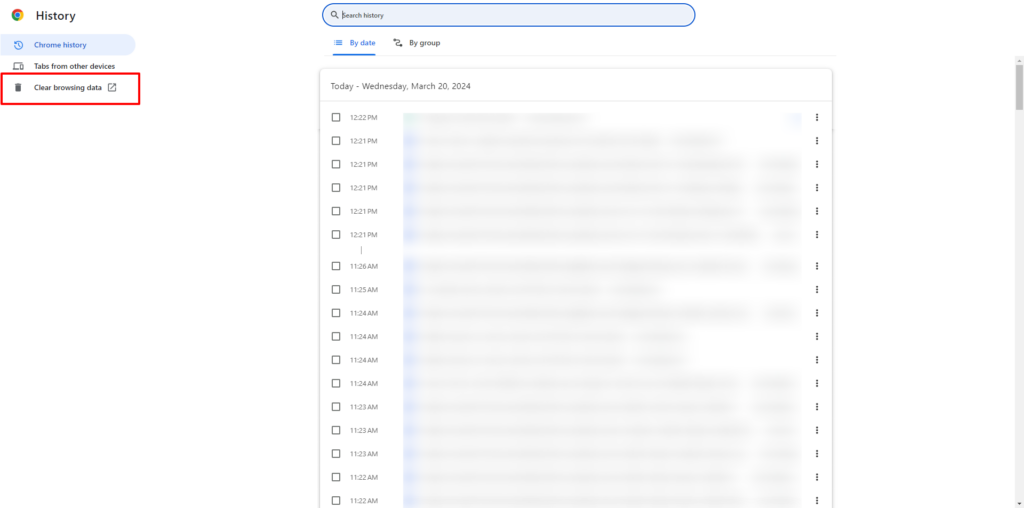
Clearing the cache manually by deleting the cached files from the server is one way to clear cache in WordPress. To do this, you’ll need to access your website’s server files using an FTP client like FileZilla or through the cPanel file manager. Once you have access to the server files, navigate to the wp-content folder and locate the folder named “cache” or “wp-cache”. This folder contains all of the cached files that need to be cleared.
To clear cache in WordPress, simply select all of the files in the cache folder and delete them. You can do this by right-clicking on the folder and selecting “Delete”. Alternatively, you can select all of the files and drag them to the trash bin in your FTP client. Once the files have been deleted, the server cache has been cleared.
It’s important to note that clearing the cache manually may cause a temporary slow loading time for your website as it rebuilds its cache. This is because when a user requests a page that has been cleared from the cache, the server needs to rebuild it from scratch, which can take longer than retrieving it from the cache. However, this issue will resolve itself once the cache is rebuilt.
In addition, you can also use plugins like WP Super Cache or W3 Total Cache that will help you clear the server cache automatically or even offer more control over caching behavior. These plugins also have additional features such as compressing files, minifying code, and combining files that can further speed up the loading time of your website.
Using WordPress Caching Plugin
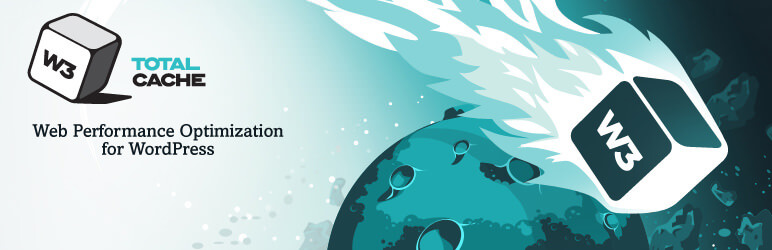
Clearing the server cache in WordPress can help improve website performance and ensure that visitors are seeing the most up-to-date version of your site. WordPress caching plugins, such as WP Super Cache and W3 Total Cache, make it easy to clear server cache.
To begin, log in to your WordPress dashboard and navigate to the caching plugin that you have installed. Once you have located the plugin, look for an option to clear the cache. Some might have options labeled “Clear Cache,” “Purge Cache,” or similar terms.
Click on the option to clear the cache, and the plugin will begin clearing the cache on your server. Depending on the size of your website and the amount of content you have, this process may take several minutes to complete.
Once the server cache has been cleared, you should see a confirmation message from the plugin. This message may indicate the amount of space that was cleared or the number of cached files that were removed.
It’s important to note that clearing the server cache can temporarily slow down your website as the cache is rebuilt. However, this is a necessary step to ensure that your website is performing optimally and providing visitors with the most up-to-date content.
In addition to manually clearing the server cache, many caching plugins also offer options to automatically clear the cache at set intervals, such as every hour or every day. This can help ensure that your website is always running on the latest version of your content.
By Clearing CDN Cache
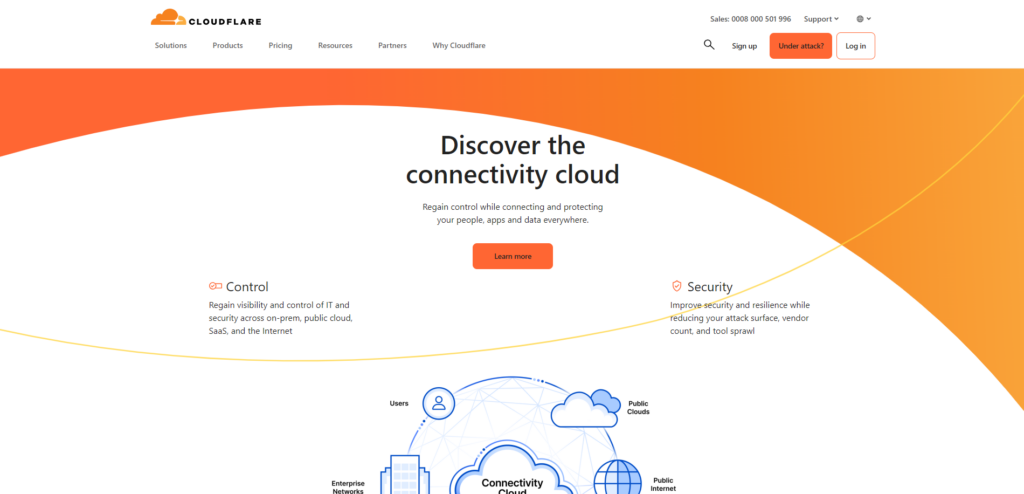
CDN or Content Delivery Network is a service that helps to deliver the content of a website efficiently to users by caching it on multiple servers spread across different geographic locations. These servers store a copy of the website’s content, which can be quickly accessed by users when they visit the site. However, sometimes, the content on the website might change, but the cached content on the CDN remains the same. This can lead to users seeing outdated content, resulting in a poor user experience. To solve this problem, you need to clear the CDN cache.
If you want to clear cache in WordPress through CDN, you need to first log in to your CDN provider’s dashboard. Once you have logged in, you will need to navigate to the section where you can manage the CDN cache. The exact location of this section may vary depending on the CDN provider you are using, but it is usually located in the settings or configuration section.
Once you have located the CDN cache management section, you will need to select the option to clear the cache. The exact name of this option may vary depending on the CDN provider you are using, but it is usually labeled as ‘Clear Cache’ or ‘Purge Cache.’ Click on this option to start the cache-clearing process.
The cache-clearing process may take a few minutes to complete, depending on the size of your website and the number of cached files that need to be cleared. Once the cache-clearing process is complete, you will receive a notification confirming that the cache has been cleared.
After clearing the CDN cache, you will need to ensure that the CDN is set up to cache the updated content of your website. This can usually be done by configuring the CDN to re-cache the content automatically whenever there is an update on the website. This ensures that users always see the most up-to-date content when they visit your website.
Conclusion
In conclusion, the process to clear cache in WordPress is crucial to keep your website running smoothly and ensuring a better user experience. In this blog, we have explored four effective methods to clear cache in WordPress, including clearing browser cache, clearing server cache manually, using plugins, and using CDN cache.
Remember, a cache may speed up your website’s performance, but it can also lead to issues like outdated content, slow loading times, and broken links. It is always best to clear your cache periodically to avoid these problems.
By following the steps outlined in this blog, you can easily clear the cache in WordPress and ensure your website is running efficiently. So, take the time to implement these methods and enjoy the benefits of a faster and more responsive website, enhanced by WordPress Elementor themes.