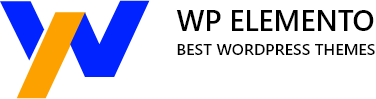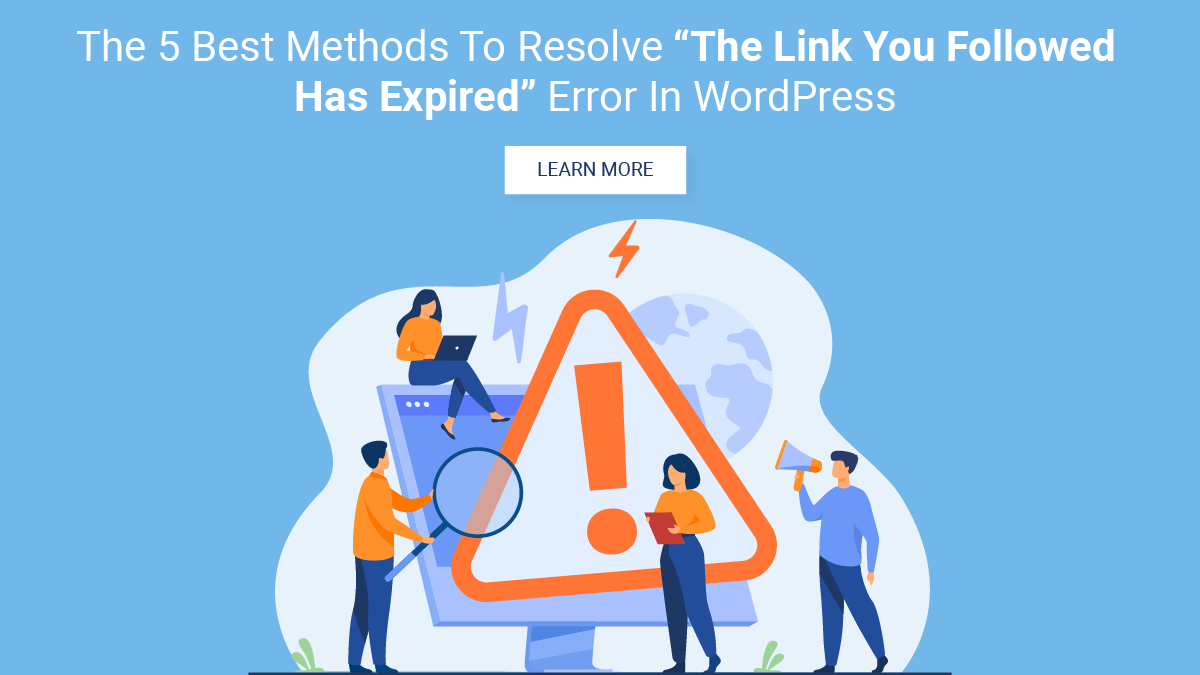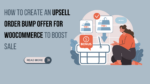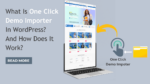WordPress is one of the most popular content management systems (CMS) in the world, used by millions of bloggers, businesses, and organizations. It’s easy to use, flexible, and has an enormous community of users and developers. However, even the best software can have its glitches, and WordPress is no exception. One of the most frustrating Common WordPress Errors that WordPress users can encounter is the “The link you followed has expired” error.
The error message usually appears when you try to upload a file, install a plugin or theme, or update your WordPress installation. It can be caused by a number of factors, such as server issues, inadequate memory limits, or outdated software versions. Whatever the cause, the error can be quite baffling, especially if you’re not a tech-savvy user.
The good news is that the “The link you followed has expired” error in WordPress can be resolved in a number of different ways. Some solutions are simple and can be done by anyone, while others require some technical knowledge. In this blog post, we’ll cover the top five ways to resolve the error, ranging from basic troubleshooting to more advanced techniques. We’ll explain each method in detail, so you can choose the one that best fits your needs and expertise.
Whether you’re a blogger, web designer, or business owner, this post is for you. We understand how frustrating it can be to encounter an error like this, and we’re here to help you get back to your WordPress work as quickly as possible. By the end of this article, you’ll have a better understanding of what causes the “The link you followed has expired” error, and how to fix it in the most efficient way.
First, let’s check out what this error is and why it occurs.
What Is The "The Link You Followed Has Expired” Error?
“The link you followed has expired” is an error message that users may encounter while attempting to upload or download files in WordPress, as well as in some other web applications. This WordPress error typically occurs when the user attempts to upload or download a file that is too large for the server’s settings or the user’s internet connection to handle.
WordPress is a well-known content management program that enables users to build and manage any kind of website. One of its main features is the ability to upload files such as images, videos, and documents. However, WordPress has certain limitations on the size of files that can be uploaded, which is usually set by the server’s settings or the user’s internet connection.
When a user attempts to upload a file that exceeds these limitations, they may receive an error message that says “The link you followed has expired.” This error occurs because the server or internet connection has timed out while trying to upload or download the file, and the link to the file has expired.
Why Does The “The Link You Followed Has Expired” Error Occurs?
This can happen for a variety of reasons, but it usually happens when the server hosting the website is unable to process a request within a specific time frame. There are a number of causes for this error, including:
- Session Timeout: A web application creates a session between the client and the server to maintain user information. When the server is unable to process a request within the session’s time limit, the session may expire, causing the error message to appear.
- Server Configuration: Sometimes, the server configuration may not be set correctly, leading to an error. The server may have a low memory limit or timeout value, causing it to fail to execute a request.
- File Size Limit: If you’re trying to upload a file that is too large, it may exceed the server’s file size limit, causing the error message to appear.
- Plugin/Theme Issues: If you’re using a plugin or theme that’s incompatible with your web application, it may cause the error to occur. Additionally, if you’re using an outdated plugin or theme, it may conflict with the latest version of the web application.
- Browser Cache: Sometimes, the error may be due to the browser cache. Clearing the browser cache and reloading the page may resolve the issue.
Now let’s look at how this error can be resolved.
5 Methods To Resolve The “The Link You Followed Has Expired” Error
To address the “The Link You Followed Has Expired” error in WordPress, there are a number of options available. Here are five effective methods to resolve this issue. It includes Adjusting the Limits in the functions.php File, Modifying the Limits in the .htaccess File, Changing the Limits in the php.ini File, Updating the PHP Version, and Checking for Conflicts with Plugins. Let’s see each method in detail
Adjusting The Limits In The functions.php File
If you have ever uploaded a large file or a theme in WordPress and received the error message “The link you followed has expired,” you are not alone. This error occurs because WordPress has a maximum file size limit and maximum execution time limit, which means that if you try to upload or process a file that exceeds these limits, WordPress will reject it and display this error message.
Fortunately, this issue can be solved quickly. You can adjust the limits by modifying the functions.php file in your WordPress theme. This file contains various functions and hooks that control the behavior of your WordPress site, including the maximum file size and execution time limits.
To resolve the “The link you followed has expired” error, follow these steps:
Step 1: Access the functions.php file
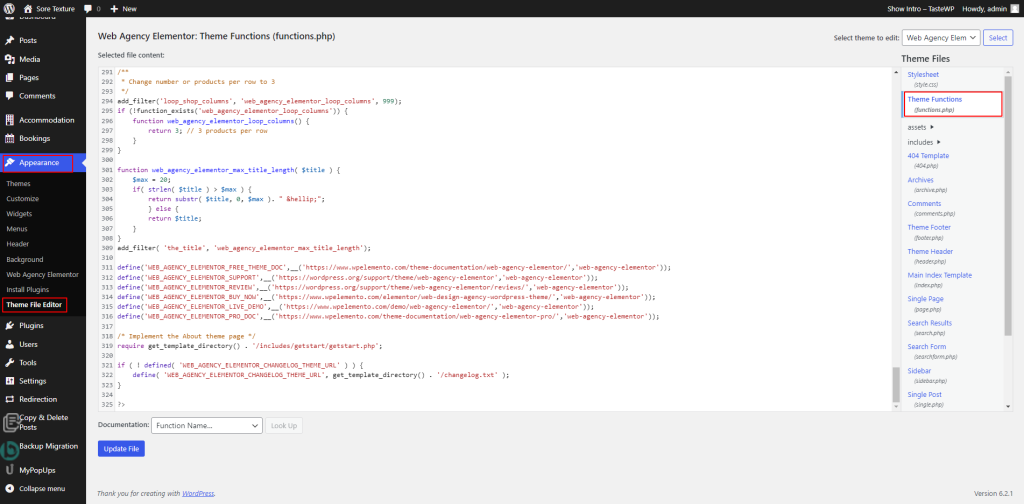
To access the functions.php file, you will need to log in to your WordPress site and navigate to Appearance > Theme Editor. From there, select your theme and click on the functions.php file on the right-hand side of the screen.
Step 2: Add the code to increase the limits
Once you have accessed the functions.php file, you will need to add the following code at the bottom of the file:
@ini_set( ‘upload_max_size’ , ’64M’ );
@ini_set( ‘post_max_size’, ’64M’);
@ini_set( ‘max_execution_time’, ‘300’ );
This code increases the maximum file size to 64MB, the maximum post size to 64MB, and the maximum execution time to 300 seconds. You can change these values to suit your requirements.
Step 3: Save the file
After adding the code, click on the “Update File” button to save the changes. This will update the functions.php file and increase the maximum file size and execution time limits.
Step 4: Check if the error is resolved
After making the changes, go back to your WordPress site and try to upload the file again. If the error message “The link you followed has expired” is no longer displayed, then the issue has been resolved.
Modifying The Limits In The .htaccess File
One of the ways to resolve this error is by modifying the limits in the .htaccess file. The .htaccess file is a configuration file used by the Apache web server that controls the settings for your website, including the maximum file upload size.
Here are the steps to modify the limits in the .htaccess file to resolve the “The link you followed has expired” error:
Step 1: Connect to Your Website via FTP
Connect to your website via FTP using your favorite FTP client. Once you are connected, navigate to the root directory of your WordPress site.
Step 2: Locate and Edit the .htaccess File
The .htaccess file is a hidden file, so make sure that your FTP client is set to show hidden files. Once you have located the file, right-click on it and select the “Edit” option. This will open the .htaccess file in your text editor.
Step 3: Add the Following Code to the .htaccess File
Once you have opened the .htaccess file, add the following code at the bottom of the file:
php_value upload_max_filesize 64M
php_value post_max_size 64M
php_value max_execution_time 300
Note that you can modify the values to match your specific requirements.
Step 4: Save the Changes
Once you have added the code, save the changes to the .htaccess file and close it.
Step 5: Check if the Error is Resolved
After making the changes, go to your WordPress site and try to upload the file that was causing the error. If the error is resolved, you should be able to upload the file without any issues.
By modifying the limits in the .htaccess file, you can increase the maximum file upload size and prevent the “The Link You Followed Has Expired” error from occurring in the future. It’s always a good idea to create a backup copy of the .htaccess file before making any changes to ensure that you can easily revert to the original settings if needed.
Changing The Limits In The php.ini File
Sometimes The Link You Followed Has Expired” Error could be due to the file size limits set in your server’s PHP configuration. One way to resolve this issue is to change the limits in the php.ini file.
The php.ini file is a configuration file for PHP that controls various aspects of its behavior, including file upload limits. By increasing the maximum file upload size in the php.ini file, you can potentially resolve the “The link you followed has expired” error.
Here are the steps to change the limits in the php.ini file:
Step 1: Locate the php.ini file
The location of the php.ini file depends on your server configuration. If you are using a shared hosting service, you may not have access to the php.ini file. In that case, you will need to contact your hosting provider for assistance. If you have access to your server’s file system, you can typically find the php.ini file in the root directory or the /etc/ directory.
Step 2: Edit the php.ini file
Once you have located the php.ini file, open it with a text editor. Look for the following lines:
upload_max_filesize = 2M post_max_size = 8M
These lines set the maximum file upload size and the maximum size of a POST request in PHP, respectively. Change the values to the desired limits, for example:
upload_max_filesize = 64M post_max_size = 128M
Save the changes to the php.ini file.
Step 3: Restart the web server
After making changes to the php.ini file, you need to restart the web server for the changes to take effect. This can typically be done using a command such as:
sudo service apache2 restart
This command will vary depending on your server configuration.
After completing these steps, try uploading the file again to see if the “The link you followed has expired” error has been resolved. If you are still experiencing issues, you may need to check your server logs or contact your hosting provider for further assistance.
Updating The PHP Version
Another potential solution to resolve the “The link you followed has expired” error in WordPress is to update the PHP version. Older versions of PHP may not have the necessary features or security updates required by WordPress, which can cause errors such as this one. Updating the PHP version can often resolve these issues.
Here are the steps to update the PHP version:
Step 1: Check the current PHP version
The first step is to check the current PHP version being used by your website. This information can be found in the WordPress dashboard under “Tools” > “Site Health” > “Info”. Look for the “Server” section, which will show the PHP version.
Step 2: Check compatibility with the latest WordPress version
Before updating the PHP version, it’s important to check if the latest version of WordPress is compatible with it. This information can be found on the WordPress.org website under “Requirements”. Make sure your current WordPress version is compatible with the latest PHP version.
Step 3: Update the PHP version
If your current PHP version is outdated, you will need to update it. The process for updating PHP can vary depending on your hosting provider and server configuration. If you are using a shared hosting service, you may need to contact your hosting provider for assistance. If you have access to your server, you can typically update PHP using a package manager such as Yum or apt-get.
For example, if you are using Ubuntu, you can update PHP using the following command:
sudo apt-get install php7.4
This will install the latest version of PHP 7.4. You may need to update the command to match your server configuration.
Step 4: Test the website
After updating the PHP version, it’s important to test the website to ensure that everything is working as expected. Check for any error messages or issues, and make sure all functionality is working correctly.
If the “The link you followed has expired” error has been resolved, then you have successfully updated the PHP version. If not, you might have to try some other options.
Checking For Conflicts With Plugins
Another potential solution to the “The link you followed has expired” error in WordPress is to check for conflicts with plugins. Sometimes, conflicts between plugins or between a plugin and the theme can cause errors such as this one. By deactivating the plugins one by one and testing the website, you can identify which plugin is causing the conflict and resolve the issue.
Here are the steps to check for conflicts with plugins:
Step 1: Deactivate all plugins
The first step is to deactivate all plugins on your website. This can be done in the WordPress dashboard under “Plugins”. Check all the plugins and select “Deactivate” from the bulk actions drop-down menu. This will disable all plugins at once.
Step 2: Test the website
After deactivating all plugins, test the website to see if the “The link you followed has expired” error is still occurring. If the error is gone, then you have confirmed that a plugin is causing the issue.
Step 3: Activate plugins one-by-one
To identify which plugin is causing the issue, you will need to activate plugins one-by-one and test the website after each activation. Start with the most essential plugins first, such as security or caching plugins, and then move on to the less essential ones.
After activating each plugin, test the website to see if the error occurs. If the error occurs after activating a particular plugin, then you have identified the plugin causing the conflict.
Step 4: Contact the plugin developer
Once you have identified the plugin causing the conflict, contact the plugin developer for assistance. They may have a fix or a workaround for the issue. Alternatively, you may need to find an alternative plugin that provides similar functionality without causing conflicts.
Step 5: Update or replace the plugin
After finding a solution for the plugin conflict, update or replace the plugin as necessary. Make sure to test the website again to ensure the issue has been fully resolved. Here’s a pro tip if your WordPress theme is conflicting and you are facing the same error then you can change the theme and purchase a new one from the 3rd party website. For the purpose you can consider WP Elemento as an option to purchase a Premium WordPress theme or if you are looking for a bulk purchase then you can also go for the WordPress theme bundle.
Conclusion
In conclusion, the “The link you followed has expired” error in WordPress can be frustrating and time-consuming to resolve, but there are several effective methods to address this issue. Adjusting limits in the functions.php and .htaccess files, changing limits in the php.ini file, updating the PHP version, checking for conflicts with plugins, and adding WordPress Elementor themes are among the most common and effective ways to address this error.
By following the steps outlined in each of these methods, you can identify the root cause of the error and implement the necessary changes to resolve it. Whether you’re a beginner or an experienced WordPress user, these solutions provide valuable tools to help you manage your website and maintain its functionality. With a little bit of troubleshooting and some patience, you can resolve the “The link you followed has expired” error and get back to running your WordPress site with confidence.