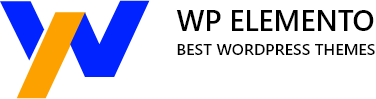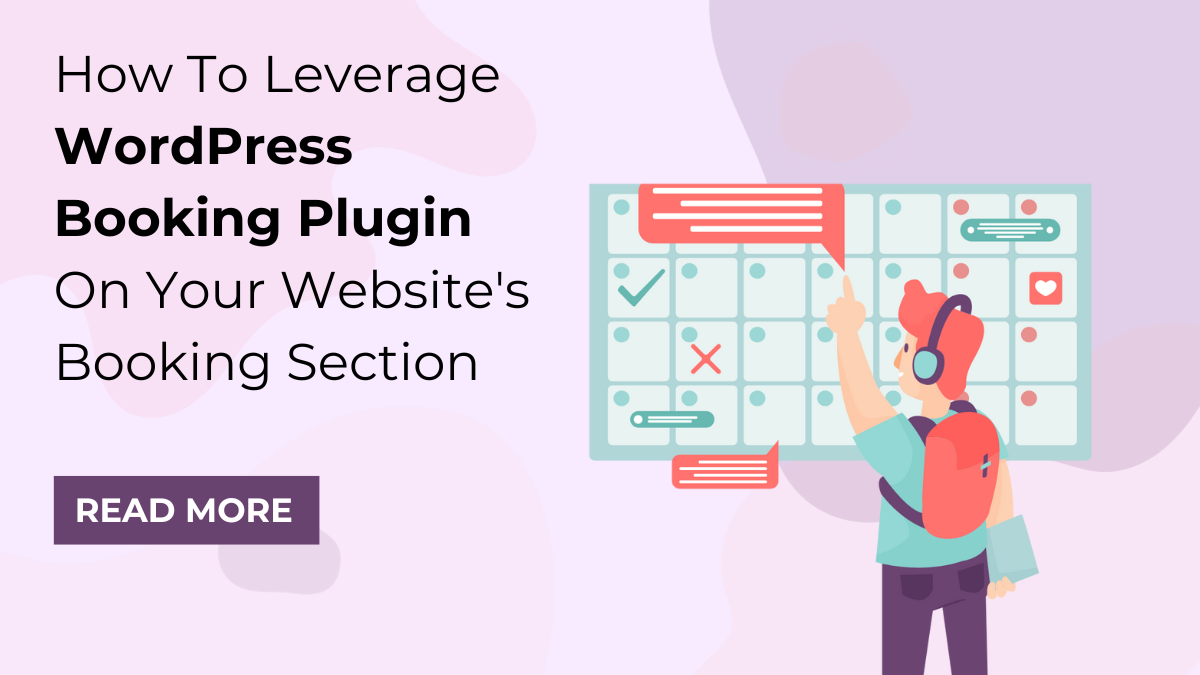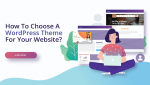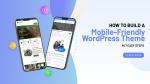Today, convenience is key, especially when it comes to scheduling appointments for crucial services like healthcare. Whether you’re a medical practitioner, a dentist, a therapist, or running any other service-oriented business, the ability for your clients to easily book appointments can make or break your business. That’s where the power of WordPress and its WordPress Booking Plugin come into play.
In this blog, we will delve into the art of harnessing the WordPress Booking Plugin to create a seamless booking experience on your website. Regardless of whether you’re an experienced WordPress user or just getting started, we’ll walk you through the process step by step.
Imagine, potential clients visit your website, and within a few clicks, they can secure an appointment with you. No more endless phone calls, frustrating email exchanges, or missed opportunities. By integrating this plugin into your website, you not only streamline your scheduling process but also enhance the overall customer experience.
So, if you’re ready to take your website to the next level and ensure that booking appointments is a breeze for your clients, read on. By the end of this blog, you’ll be well-equipped to leverage the WordPress Booking Plugin effectively, transforming your website into a booking powerhouse that keeps your clients coming back for more.
How Does The WordPress Booking Plugin Work?
The WordPress Booking Plugin is a powerful tool that allows website owners, especially those in the medical and healthcare industry, to streamline appointment scheduling processes. In a world where convenience and efficiency are paramount, this plugin offers a seamless way for clients to book appointments with ease. Whether you are a tech-savvy webmaster or someone with limited coding knowledge, integrating this plugin can transform your medical or healthcare business website into a booking powerhouse.
At its core, the WordPress Booking Plugin operates as an online booking system that can be seamlessly integrated into your WordPress website. It essentially acts as a bridge between your website and your clients, facilitating appointment scheduling without the need for time-consuming phone calls or email exchanges. Here’s how it works:
- User-Friendly Booking System: The plugin integrates seamlessly into your WordPress website, creating a user-friendly booking system. Patients can easily access the appointment booking section on your website, select the desired service or doctor, choose an available time slot, and provide their contact information.
- Customizable Appointment Forms: Users have the flexibility to customize appointment forms according to their specific needs. You can include fields for patient information, appointment type, preferred date and time, and any additional details you require.
- Real-Time Availability: The plugin offers real-time availability, ensuring that patients only see open time slots. This prevents overbooking and reduces the need for manual appointment management.
- Automated Notifications: Both healthcare professionals and patients receive automated notifications via email or SMS. In addition to increasing no-shows, these reminders keep everyone informed about upcoming appointments.
- Secure Payment Integration: If your healthcare services require upfront payment or co-pays, the plugin can integrate with secure WooCommerce Partial payment gateways, making it convenient for patients to pay online.
- Calendar Integration: Healthcare providers can sync their appointment schedules with popular calendar applications like Google Calendar, ensuring that they stay organized and avoid double-booking.
Benefits Of Using The WordPress Booking Plugin For Your Medical Or Healthcare Business Website:
Now, let’s explore why the WordPress Booking Plugin is particularly advantageous for medical and healthcare websites:
- Enhanced Client Experience: The plugin simplifies the appointment booking process, providing clients with a convenient and hassle-free way to secure appointments. Consequently, the client’s satisfaction and loyalty are improved.
- Efficient Scheduling: Healthcare providers can efficiently manage their schedules, reducing the likelihood of overbooking or underutilizing their time. This, in turn, increases the overall productivity of the practice.
- Reduced Administrative Work: With an automated booking system in place, there is less need for manual appointment scheduling, freeing up staff to focus on other essential tasks.
- Improved Accuracy: Clients can enter their information directly into the system, minimizing data entry errors and ensuring that healthcare providers have accurate patient information.
- Reduced No-Shows: Reminder notifications help reduce the number of missed appointments, ensuring that healthcare providers can optimize their schedules effectively.
- Customization: The plugin often allows for customization to match the branding and design of your website, ensuring a seamless and professional user experience.
Regarding the Healthcare WordPress Theme by WP Elemento, it offers an excellent solution for those who may not have extensive technical skills or coding knowledge. This theme, built using the Elementor page builder plugin, provides a highly customizable platform for creating a medical or healthcare website tailored to your needs. It is thoughtfully designed for small and medium-sized clinics and hospitals, featuring sections such as Medical Services, Team of Dedicated Doctors, Testimonials, and more.
One standout feature of this theme is the fully-featured Doctor’s Appointment Booking section, prominently displayed on the slider. This feature enables visitors to book appointments with specific doctors directly from the homepage, enhancing the accessibility and convenience of appointment scheduling. Whether you are a medical practitioner, dentist, therapist, or run any healthcare-related business, this theme can significantly simplify your online presence and appointment booking process. Overall, it combines the ease of WordPress with the flexibility of Elementor to create a professional and efficient healthcare website.
How To Integrate WordPress Booking Plugin On Your Site?
Integrating the WordPress Booking Plugin into your healthcare WordPress website can greatly enhance your practice’s efficiency and patient experience. Whether you’re using the Healthcare WordPress Theme by WP Elemento or not, the process is manageable. Below, we’ll walk you through the steps for integration, beginning with the scenario where you’re using the top WordPress Theme.
Using Healthcare WordPress Theme By WP Elemento:
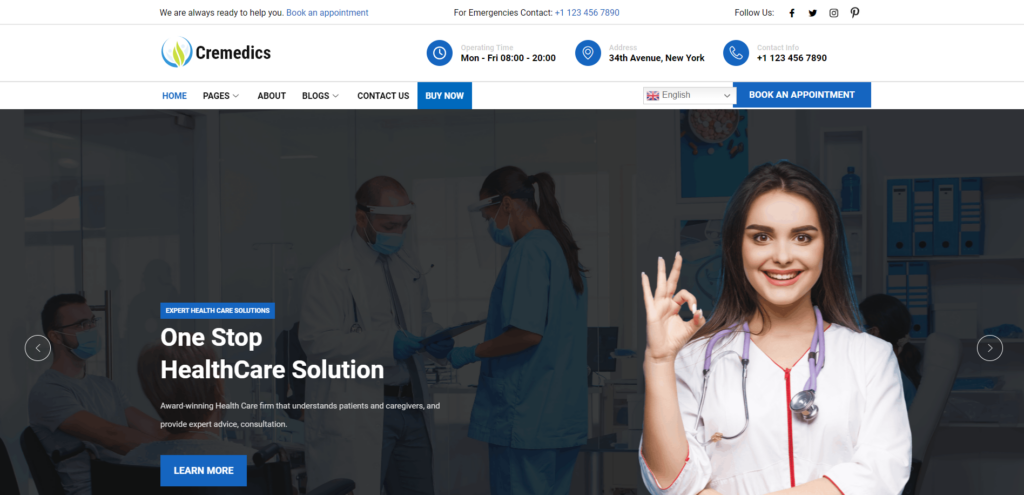
- Import the Demo Content: Once you’ve installed the Healthcare WordPress Theme, you can import the demo content. Most premium themes, like this one, offer a one-click demo import feature. This action populates your website with pre-designed pages, including the appointment booking section.
- Customize the Content: After importing the demo content, you’ll need to customize it to suit your practice. This includes changing the doctor’s name, updating contact information, and personalizing any other details specific to your healthcare facility.
- Set Up the Appointment Booking Section: The Healthcare WordPress Theme is designed to seamlessly integrate with the WordPress Booking Plugin. Check the theme’s documentation to see if there are specific instructions for configuring the booking section. Typically, you’ll need to input your booking plugin settings, such as appointment types, availability, and notification preferences.
- Test the Booking Functionality: Before going live, thoroughly test the booking functionality to ensure everything works smoothly. Book a test appointment to confirm that patients can easily access and navigate the booking system.
- Finalize Your Website: Once you’re satisfied with the setup and customization, finalize your website. This may involve adding additional content, optimizing for SEO, and configuring any other plugins or features you need.
- Go Live: With everything in place, you’re ready to launch your healthcare WordPress website. Promote it to your patients and start accepting appointments online.
Using The Plugin Without The Healthcare WordPress Theme:
If you’re not using the Healthcare WordPress Theme by WP Elemento, you can still integrate the WordPress Booking Plugin. Here are the detailed steps to integrate it into your healthcare WordPress website.
Step 1: Install The WordPress Booking Plugin
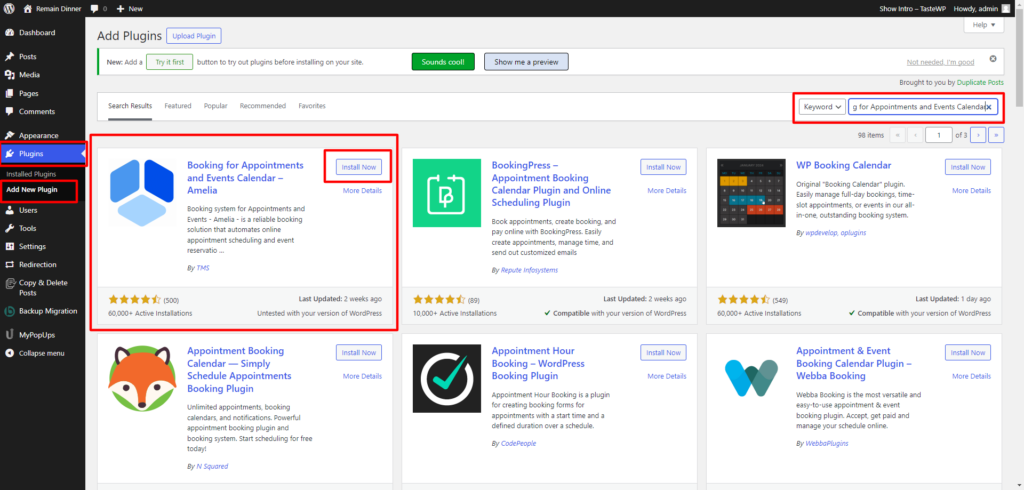
The first step to seamlessly integrate the WordPress Appointment Booking Plugins into your website is to install the plugin itself. This crucial process ensures that you have the necessary tools to streamline your appointment scheduling and provide a more convenient experience for both healthcare providers and patients.
To initiate the installation, you should begin by logging into your WordPress dashboard, the central hub for managing your website’s content and functionality. Once logged in, navigate to the “Plugins” section, conveniently located on the left sidebar of your dashboard.
Within the “Plugins” section, you’ll find an option labeled “Add New.” This is your gateway to discovering and installing new plugins that can enhance your website’s capabilities. To narrow down your search and locate the specific appointment booking plugin that best suits your healthcare website’s needs, utilize the search bar provided.
For this example, we recommend using the “Booking for Appointments and Events Calendar – Amelia” plugin, as it is a popular choice known for its flexibility and user-friendly interface. Once you’ve located your chosen plugin in the search results, click the “Install Now” button to begin the installation process.
After the installation is complete, don’t forget to activate the plugin to make it functional on your website. This step ensures that you can access and configure the plugin’s settings, allowing you to tailor it to your healthcare practice’s specific requirements. With the plugin successfully installed and activated, you’re one step closer to offering efficient online appointment booking for your patients.
Step 2: Configure Plugin Settings
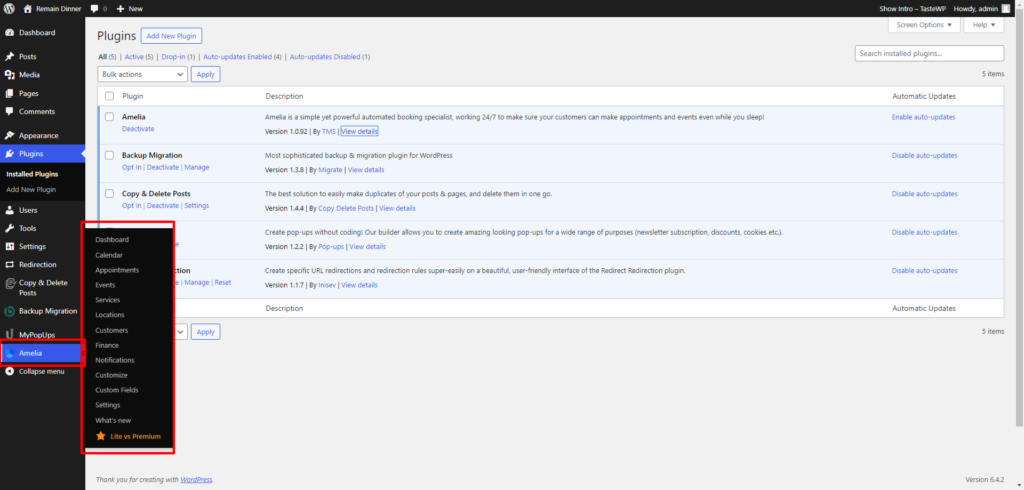
The next crucial step in integrating the WordPress Booking Plugin, such as Amelia, into your website is to configure the plugin settings. After activating the plugin, you can easily access its settings through your WordPress dashboard. Typically, you’ll find a dedicated tab or a menu item in the sidebar labelled “Amelia” or something similar.
Within the plugin settings, you’ll encounter various sections that allow you to fine-tune your appointment booking system according to your healthcare practice’s specific requirements:
- General Settings: In this section, you can define the plugin’s general settings, including default settings for your services and appointments. This includes details like appointment duration, buffer time between appointments, and booking limits.
- Company Settings: Configure essential company information such as your picture, name, address, phone number, and website. These details will be displayed to your customers during the booking process.
- Notifications: Set up email notifications that will be used to inform both your customers and employees about appointment confirmations, reminders, and cancellations. Customizing these notifications ensures that everyone stays informed and on track.
- Provider Details: If your healthcare practice has multiple providers (e.g., doctors or therapists), you can use this section to configure individual provider details, including their names and contact information.
- Payments: Define the price format, payment methods, and any coupons or discounts you want to offer for bookings. Secure and convenient payment integration ensures smooth transactions.
- Integrations: This section allows you to manage integrations with external calendars like Google Calendar and Outlook Calendar. You can also set up integration with video conferencing tools like Zoom and manage web hooks for advanced functionality.
- Appointments: Fine-tune how the frontend booking process works, such as customizing the booking form fields, configuring appointment statuses, and setting up user roles and permissions.
- Labels: Customize the labels and text displayed on the frontend booking pages to ensure they align with your healthcare practice’s branding and terminology.
- Roles Settings: Define specific settings that apply to different user roles within the plugin. For example, you can set different permissions and restrictions for staff members and administrators.
- Activation: Use this setting to activate the plugin code, enabling you to receive auto updates for Amelia. Keeping your plugin up to date is crucial for security and ensuring that you have access to the latest features and improvements.
By carefully configuring these plugin settings, you can tailor the WordPress Booking Plugin to perfectly suit the needs and preferences of your healthcare practice. This level of customization ensures that your appointment booking system is not only efficient but also seamlessly integrates with the unique aspects of your business, enhancing both patient experience and administrative efficiency.
Step 3: Set Up Service Categories
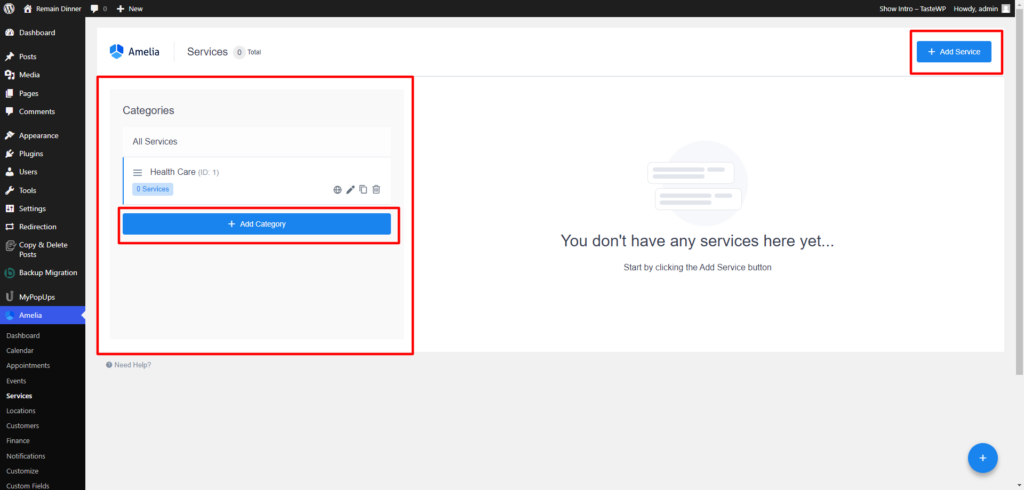
To further integrate the WordPress Booking Plugin effectively on your healthcare website, the next crucial step is setting up service categories and listing your healthcare providers, such as doctors or therapists. This organizational approach ensures that patients can easily select the specific service or provider they require when booking appointments.
To accomplish this, you can use the Amelia Plugin, which typically provides an intuitive interface in the WordPress admin panel. Begin by navigating to the “Service” option in the sidebar of your WordPress admin panel. Here, you’ll find a user-friendly interface that allows you to create and manage service categories and the associated providers.
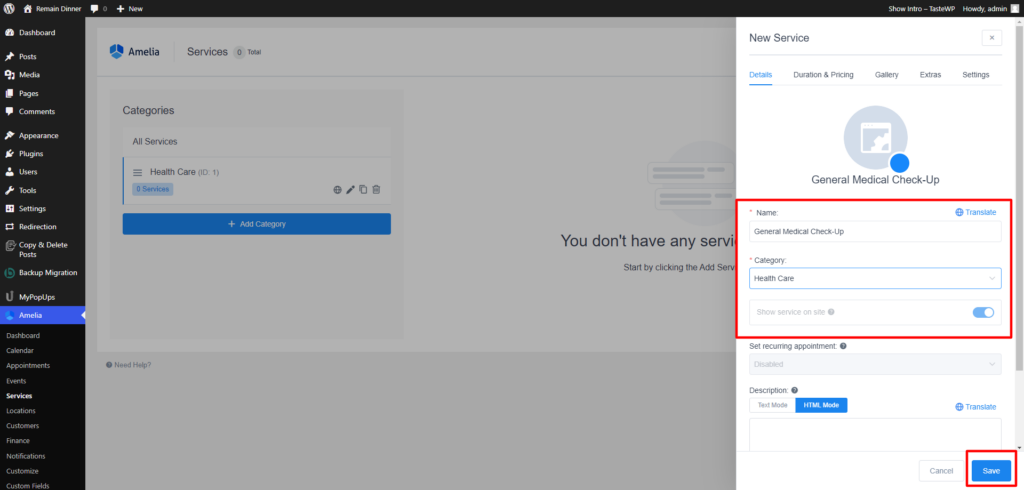
First, create service categories that align with the different healthcare services you offer. For example, you might have categories like “General Checkup,” “Dental Services,” “Physical Therapy,” and so on. These categories help patients quickly identify the type of service they need.
Next, within each service category, you can list your healthcare providers. For instance, under “Dental Services,” you can add the names and profiles of your dentists, and under “Physical Therapy,” you can list your therapists. Including details like their names, specialties, qualifications, and photos can instill confidence in patients.
Assigning providers to specific service categories enables patients to choose their preferred healthcare professional when booking appointments. This level of customization enhances the user experience and ensures that patients can easily access the care they require. Overall, setting up service categories and listing your healthcare providers is a fundamental step in creating a seamless and efficient appointment booking system for your healthcare website in assistance with your WordPress Elementor Theme.
Step 4: Customize The Look And Feel
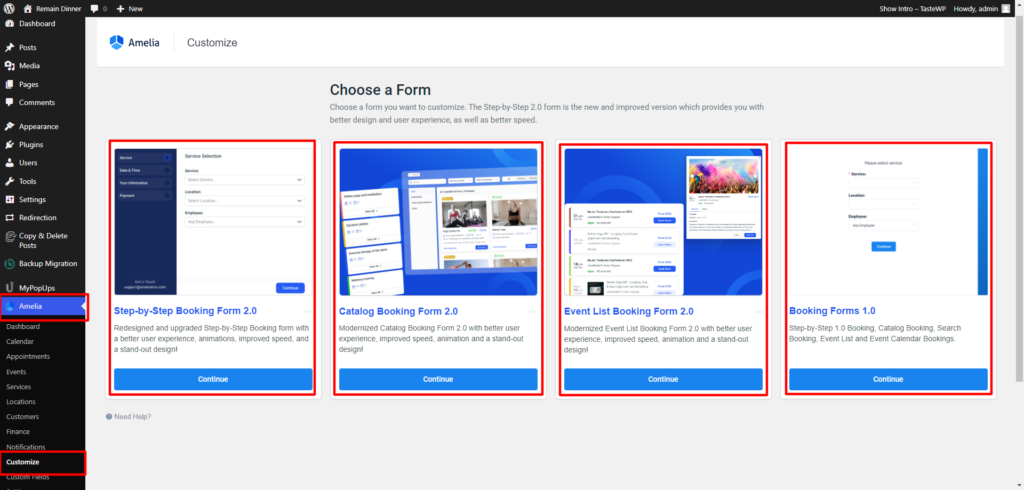
Customizing the look and feel of your WordPress Booking Plugin is a crucial step in ensuring that the booking process seamlessly integrates with your website’s design and provides a cohesive user experience. Many appointment booking plugins, like Amelia, offer various options to tailor the appearance and flow to match your website’s aesthetic.
Amelia, for instance, provides four different booking form options, including Step-by-Step Booking Form 2.0, Catalog Booking Form 2.0, Event List Booking Form 2.0, and Booking Forms 1.0. Each of these forms is designed with specific features and layouts, allowing you to choose the one that best compliments your website’s overall design and user interface.
In the settings section of the plugin, you have the flexibility to make further adjustments. You can fine-tune elements such as colors, fonts, and styles to ensure they align with your website’s branding. This level of customization not only enhances the visual consistency but also creates a pleasant and familiar user experience for your visitors.
By customizing the look and feel of your appointment booking system, you can create a seamless and visually appealing integration that reflects the professionalism and attention to detail of your healthcare practice, ultimately improving the overall user experience and encouraging more patients to book appointments online.
Step 5: Display Booking Widget Or Form
The next crucial step after configuring your Amelia WordPress Booking Plugin is to determine where and how you want to display the booking widget or form on your website. The placement of the appointment booking element is critical for user accessibility and engagement.
Commonly, you have several options for displaying the booking widget or form:
- Homepage: Placing the booking widget on your homepage is a prime location as it’s one of the first page’s visitors see. This ensures that potential clients can quickly access the booking feature without navigating extensively.
- Dedicated Appointments Page: Creating a dedicated page solely for appointment bookings is a user-friendly approach. This page can provide comprehensive information about your services, providers, and the booking process.
- Service-Specific Pages: If you offer various healthcare services or have multiple providers, embedding the booking form within each respective service or provider page allows visitors to book appointments directly for their specific needs.
To embed the booking widget or form, you can utilize the shortcodes provided by the plugin, such as [ameliabooking]. Shortcodes are a convenient way to insert dynamic content into your WordPress pages or posts. Simply place the shortcode in the desired location (e.g., within the page editor), and the plugin will render the booking widget or form accordingly.
This strategic placement of the booking element optimizes user experience, making it easy for visitors to schedule appointments and ultimately contributing to the success of your healthcare website.
Step 6: Test The Booking Process And Publish
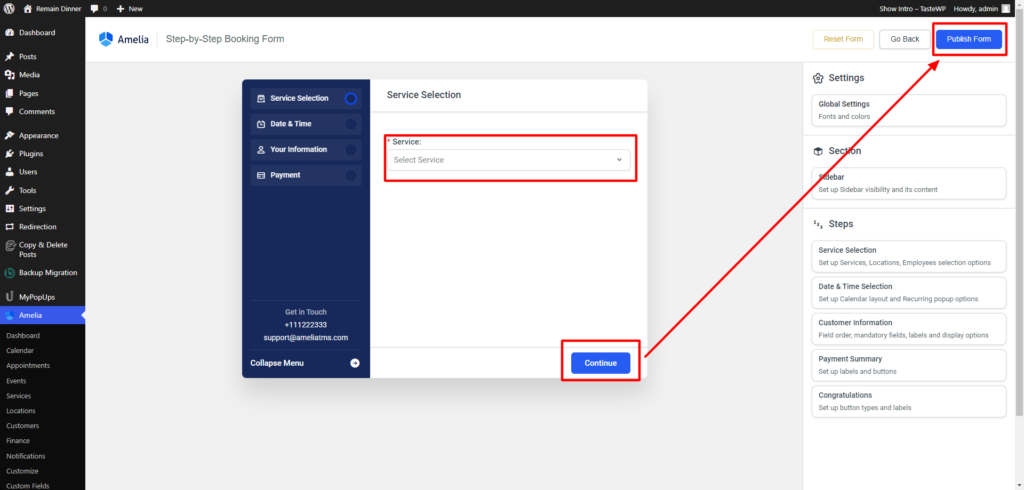
After successfully configuring the Amelia WordPress Booking Plugin for your website, the next crucial step is to thoroughly test the booking process before making it live to the public. This testing phase ensures that every aspect of your appointment system works seamlessly and that both healthcare providers and patients will have a smooth experience.
Begin by booking test appointments across various service categories and providers to verify that the scheduling logic is accurate. Pay close attention to the following:
- Notifications: Ensure that automated notifications, including appointment confirmations, reminders, and cancellation notifications, are set up correctly and that they are being sent to the designated recipients.
- User Experience: Test the booking process from the perspective of a patient. Ensure that the appointment form is intuitive and user-friendly, with all the necessary fields and options clearly visible and functional.
- Availability: Confirm that the plugin accurately reflects the real-time availability of your healthcare providers. Check for any scheduling conflicts or overbookings.
- Payment Integration (if applicable): If your healthcare practice requires online payments, conduct test transactions to ensure that the payment gateway functions smoothly and securely.
Once you are satisfied that the booking system is working flawlessly, it’s time to make it live on your website. To promote it effectively, create clear and compelling calls-to-action (CTAs) that encourage visitors to schedule appointments. These CTA Buttons should be strategically placed throughout your website, especially on pages related to your services or healthcare providers.
Consider using banners, pop-ups, or dedicated landing pages to highlight the convenience of online booking. Emphasize the benefits of using your user-friendly appointment system, such as 24/7 access and real-time availability, to attract more patients to utilize this convenient feature.
By thoroughly testing the system and then actively promoting it with well-designed CTAs and informative content, you can ensure that your Amelia WordPress Booking Plugin is not only functional but also a valuable asset for your healthcare website, ultimately enhancing the patient experience and contributing to the growth of your practice.
Conclusion
In conclusion, harnessing the power of the WordPress Booking Plugin is a game-changer for your medical or healthcare website. We’ve explored how this plugin simplifies appointment scheduling, enhances patient experiences, and streamlines the administrative side of your practice. From user-friendly booking forms to automated notifications, it’s a comprehensive solution.
Additionally, we delved into the integration of the Amelia WordPress Booking Plugin, emphasizing the importance of thorough testing before making it live. Ensuring a flawless booking process and strategically promoting it through clear calls-to-action and engaging content can truly elevate your online presence.
Moreover, if you’re looking for an efficient way to create a professional healthcare website without the need for extensive coding, the Healthcare WordPress Theme by WP Elemento is worth considering, or you can also look for the WordPress Theme Bundle. Its integration with the Appointment Booking Plugin provides a seamless patient booking experience.
So, whether you’re a seasoned practitioner or just starting, these tools empower you to provide excellent care and exceptional service to your patients while efficiently managing your appointments and growing your healthcare practice.