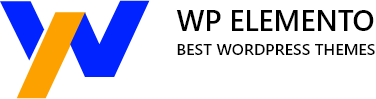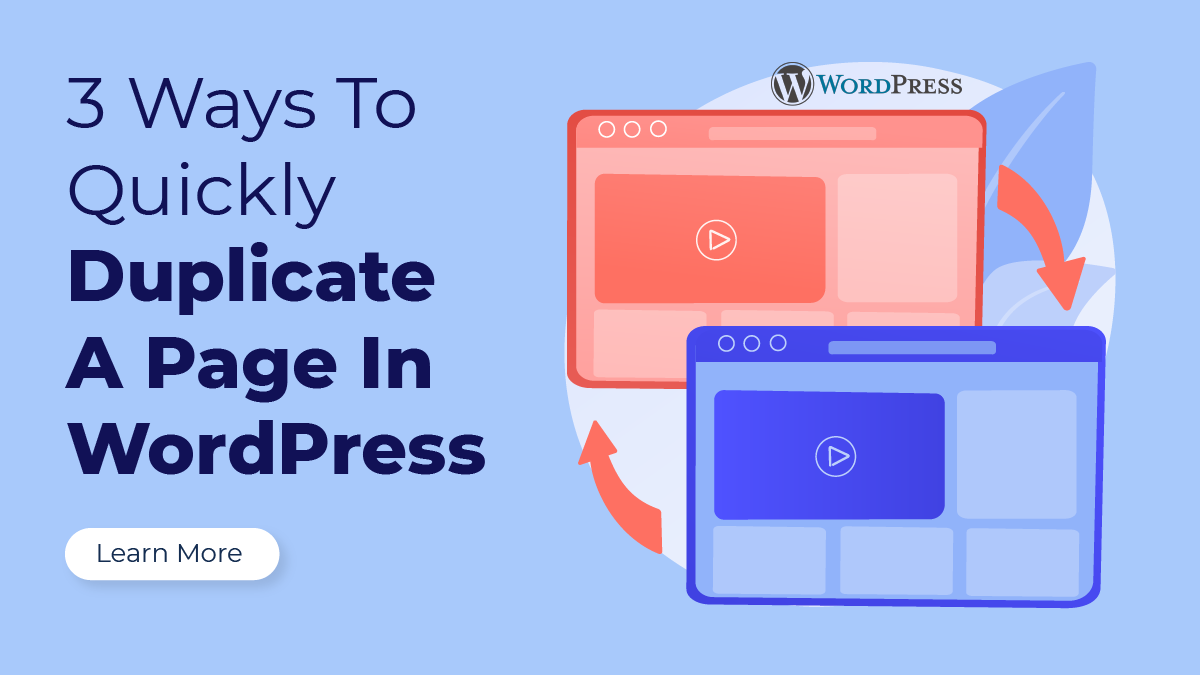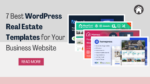Managing a WordPress website often involves creating multiple pages with similar structures or content. Whether you’re setting up landing pages, product templates, or blog layouts, duplicating existing pages can be a real-time-saver. Rather than starting from scratch and recreating everything, you can utilize the power of WordPress to quickly duplicate pages and customize them as needed. In this blog, we will explore 3 efficient methods that enable you to duplicate a page in WordPress with ease.
Duplicating a page not only simplifies your workflow but also ensures consistency across your website. Imagine being able to replicate a landing page design or preserve the formatting of a frequently updated blog template in seconds. By employing the right techniques, you can significantly enhance your productivity and focus on more important tasks.
We’ll walk you through step-by-step instructions on how to duplicate pages using various WordPress tools and plugins. Even if you’re a beginner just get started, you’ll find these methods accessible and user-friendly.
By the end of this guide, you’ll have a comprehensive understanding of the benefits and features of each method, allowing you to choose the one that best suits your specific needs and preferences. So, let’s dive in and explore the 3 efficient ways to quickly duplicate a page in WordPress, empowering you to streamline your website creation process and achieve remarkable results.
Reasons To Duplicate Existing Pages
In WordPress, duplicating existing pages can serve several purposes, depending on the specific needs and goals of the website owner. Here are some common reasons to duplicate a page in WordPress:
- Creating variations or templates: Duplicating a page can serve as a starting point for creating variations or templates. For example, if you have a page with a specific layout or design that you want to reuse, duplicating it allows you to maintain the structure while making necessary modifications for different purposes.
- A/B testing: Duplicating pages can be useful for conducting A/B testing. By creating multiple versions of a page with slight variations in content, design, or calls-to-action, you can measure and compare their performance to determine which version resonates better with your audience.
- Multilingual websites: If you have a multilingual website, duplicating pages can be a time-saving technique. Instead of creating a new page from scratch for each language, you can duplicate the original page and translate the duplicated version. This helps maintain consistency across different language versions while reducing effort.
- Content reuse: Sometimes, you may need to reuse certain content elements across multiple pages. Duplicating a page that contains those elements allows you to quickly replicate and repurpose the content without having to recreate it manually.
- Site backups and revisions: Duplicating pages can act as a form of backup or revision control. By creating duplicates before making significant changes to a page, you have a fallback option in case something goes wrong. Duplicating can also serve as a way to preserve older versions of a page for historical reference or to revert to a previous state if needed.
- Workflow and collaboration: In collaborative environments, duplicating pages can facilitate workflow management. Different team members can work on their respective duplicated versions simultaneously without interfering with each other’s progress. This can be helpful for large websites with multiple contributors or when experimenting with different ideas.
- Client demonstrations: When working with clients, duplicating pages can be beneficial for showcasing different design options or variations without affecting the live website. Duplicating pages allow you to create separate instances for client demonstrations or approvals while keeping the original page intact.
How To Duplicate A Page In WordPress?
There are several ways to duplicate a page in WordPress depending on your specific requirements and the tools available. Here are three common methods for duplicating a page:
Method 1: Using A Plugin (e.g., Duplicate Post)
Duplicate a page in WordPress using a plugin provides a straightforward and user-friendly approach. One popular plugin that facilitates this functionality is “Duplicate Post,” which can be easily installed and activated from the WordPress Plugin Directory. Once activated, you can follow these steps to duplicate a page in WordPress.
To begin, navigate to your WordPress dashboard and locate the “Pages” section. Here, you will find a list of all the pages on your website. Find the specific page you want to duplicate and hover your cursor over it. As you do, a set of additional options will appear below the page title.
Among these options, you will typically see a “Clone” or “Duplicate” choice provided by the Duplicate Post plugin. By clicking on this option, you initiate the duplication process. As a result, a copy of the selected page is generated, often with a prefix such as “Copy of” added to the title. This naming convention helps differentiate the duplicated page from the original.
With the duplicated page now available, you can proceed to customize it according to your requirements. Access the duplicated page by either selecting it from the “Pages” section or by clicking on the link that appears after the duplication process. This will take you to the WordPress Content Editor, where you can modify the content, layout, and other elements of the page.
Depending on your needs, you may choose to change the title of the duplicated page to reflect its unique purpose or differentiate it further from the original. Additionally, you can edit the page’s content, adjusting text, images, or any other elements to suit your specific needs. The customization options available to you will depend on your WordPress theme and the plugins you have installed.
Once you have made the necessary modifications to the duplicated page, ensure to save your changes. You can do this by clicking on the “Update” or “Publish” button, depending on your WordPress version. By saving the changes, you finalize the duplication process and make the duplicated page live on your website.
It’s worth noting that the Duplicate Post plugin provides additional functionality beyond basic page duplication. It offers various settings and options to customize how the duplication process works. For example, you can choose whether to copy the page’s metadata, such as tags and categories or exclude certain elements from being duplicated.
The plugin also allows you to duplicate other content types, such as posts or custom post types, providing flexibility in managing different aspects of your WordPress site. Additionally, you can duplicate Custom Pages In WordPress in bulk, selecting multiple pages at once and generating copies of all of them simultaneously.
Method 2: Using Page Builders (e.g., Elementor)
Another efficient method of duplicating a page is by utilizing a WordPress Page builder, such as Elementor, which provides the ability to save existing pages as templates and use them later for duplication. This method simplifies the process of creating new pages with similar layouts or designs by eliminating the need to recreate everything from scratch. By following a few straightforward steps, users can easily duplicate a page in WordPress using Elementor’s template feature.
To begin, open the WordPress dashboard and navigate to the page you wish to duplicate. Ensure that Elementor is installed and activated on your website, as this plugin is essential for employing the template feature. Once on the desired page, locate the “Edit with Elementor” button and click on it. This action will launch the Elementor page builder, providing you with a visual interface to modify your page’s content and design.
Within Elementor, you will find a series of modules and widgets that allow for easy customization of your page. Once you are satisfied with the current layout and design of the page you wish to duplicate, proceed to the next step. In the Elementor toolbar, locate the small arrow icon, often found near the bottom left corner of the screen, and click on it. This will expand a menu with several options, including “Save as Template.”
Upon selecting “Save as Template,” a dialog box will appear, prompting you to provide a name for your template. Enter a descriptive name that will help you easily identify the template in the future. Additionally, you can add tags or categories to further organize your templates, although this step is optional. After providing the necessary information, click the “Save” button to save your page as a template.
Once the template is saved, you can now duplicate a page in WordPress using this newly created template. To do so, navigate to the page where you want to duplicate the content and open it for editing with Elementor. Locate the “Add Template” button, which is usually found above the Elementor editor area. Clicking on this button will open a popup window displaying various tabs and options.
Select the “My Templates” tab in the popup window. Here, you will find a list of all the templates you have saved using Elementor. Locate the template you wish to use for duplication and click the “Insert” button next to it. This action will import the template’s content and design onto the page you are currently editing.
After inserting the template, you can further customize the duplicated page by modifying its content, rearranging elements, or adding new sections and widgets. Elementor’s intuitive drag-and-drop functionality allows for seamless editing, ensuring that the duplicated page meets your specific requirements.
Once you have completed the necessary modifications, make sure to save the duplicated page by clicking on the “Update” or “Publish” button, depending on your WordPress settings. The duplicated page is now ready and can be accessed through its unique URL.
Method 3: Manual Copying And Pasting
The third and simplest method to duplicate a page in WordPress is through manual copying and pasting. This method involves creating a new page and copying the content from the original page, then pasting it into the new page. Although it may seem straightforward, it requires a careful step-by-step process to ensure a successful duplication.
To begin, log in to your WordPress admin dashboard using your credentials. Once you’re in the dashboard, navigate to the “Pages” section. Here, you will find a list of all the pages on your website.
Locate the page you want to duplicate and open it for editing. This will allow you to access the content and other settings associated with that particular page. Once you’re in the editing interface, select all the content of the page. You can do this by clicking and dragging the cursor over the text or by using the “Select All” command (Ctrl+A or Command+A).
With the content selected, copy it to your clipboard. You can either right-click and choose “Copy” or use the keyboard shortcut (Ctrl+C or Command+C). Make sure you’ve captured all the text, images, and other elements present on the page.
Now, return to the “Pages” section in your WordPress dashboard. Click on the “Add New” button to create a new page. This will take you to a blank page template where you can start pasting the content you previously copied.
Click inside the page editor and right-click, then select “Paste” or use the keyboard shortcut (Ctrl+V or Command+V). The content from the original page will now be pasted onto the new page.
After pasting the content, you may need to make a few adjustments depending on your requirements. For instance, you might want to change the page title, URL, or metadata to ensure uniqueness and avoid confusion with the original page. Modify these settings as necessary.
Additionally, you should review the content for any specific elements that may require updating. This includes hyperlinks, embedded media, or any page-specific features like forms or widgets. Ensure that everything is in working order and adjust accordingly.
Once you are satisfied with the duplicated page and have made all the necessary modifications, click the “Publish” button to save and publish the new page. Congratulations! You have successfully duplicated a page in WordPress using the manual copying and pasting method.
This method is particularly useful when you want to create a similar page with minor changes or if you want to retain a template for future use. It allows you to quickly replicate the structure and content of an existing page without relying on plugins or complex procedures.
However, it’s worth noting that manual copying and pasting can become cumbersome and time-consuming if you need to duplicate multiple pages or maintain a large website with extensive content. In such cases, utilizing specialized plugins or employing other duplication methods may be more efficient.
Which Method Is The Best Suit?
Each method that allows you to duplicate a page in WordPress offers its own set of benefits. Here is a brief comparison of the advantages of each method:
Method 1: Using A Plugin (e.g., Duplicate Post):
- Easy and user-friendly: Plugins like Duplicate Post provide a simple interface that allows you to duplicate pages with just a few clicks.
- Time-saving: Plugins automate the duplication process, saving you time and effort compared to manual methods.
- Additional features: Some plugins offer extra functionality, such as the ability to duplicate posts with their metadata, featured images, and custom fields.
- Ideal for bulk duplication: Plugins can handle the task efficiently if you need to duplicate multiple pages or posts simultaneously.
Method 2: Using Page Builders (e.g., Elementor):
- Enhanced customization: Page builders offer advanced design options, allowing you to create visually appealing and unique pages.
- Drag-and-drop functionality: With page builders, you can easily rearrange elements, add new content, or remove unwanted sections during the duplication process.
- Seamless integration with existing content: Page builders ensure that the duplicated page fits seamlessly into your existing website design and layout.
- Visual representation: The live preview feature in page builders enables you to see the changes in real-time as you duplicate and modify the page.
Method 3: Manual Copying And Pasting:
- Simplicity: Manual copying and pasting is the most straightforward method as it does not require any additional plugins or tools.
- No reliance on external resources: With manual duplication, you are not dependent on third-party plugins or page builders, making it a reliable method.
- Flexibility: Manual copying and pasting allows you to customize the duplicated page according to your specific needs, without any restrictions imposed by plugins or page builders.
- Suitable for single-page duplication: This method is ideal for duplicating a single page with minor modifications or maintaining a template for future use.
It’s important to choose the method that aligns with your requirements and the complexity of the duplication task at hand. If you need a quick and efficient way to duplicate multiple pages, using a plugin would be beneficial. Employing a page builder would be more advantageous for extensive customisation and visual design. On the other hand, if you prefer a simple and reliable method without additional dependencies, manual copying and pasting is a viable option.
Conclusion
In conclusion, duplicating pages in WordPress can be a time-saving and efficient way to create new content or maintain consistent page templates. We explored three different methods to quickly duplicate a page in WordPress. Method 1 involved using a plugin like Duplicate Post, which simplifies the duplication process with just a few clicks. Method 2 showcased the use of page builders such as Elementor, which offer built-in duplication features for more control and customization.
Finally, Method 3 demonstrated the manual copying and pasting approach, ideal for simple duplication tasks. Whether you prefer the convenience of a plugin, the flexibility of a page builder, or the simplicity of manual copying, duplicating pages in WordPress opens up possibilities for faster website development and content creation. By utilizing WordPress Elementor themes, you can enhance the visual appeal and functionality of your duplicated pages without sacrificing efficiency.