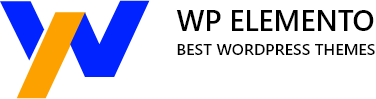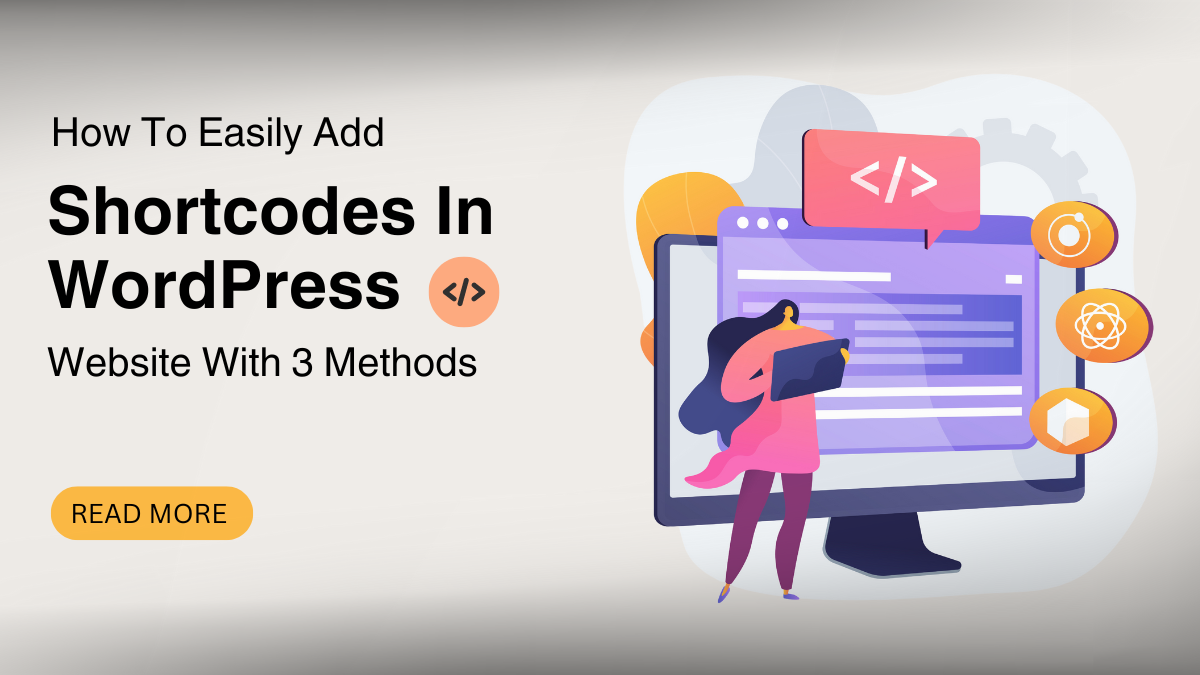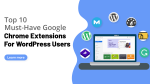If you’re a WordPress user looking to enhance the way your content is presented or add dynamic elements to your pages, you’ve probably heard of shortcodes. Shortcodes are powerful snippets of code that allow you to embed various features and functionalities into your WordPress site without the need for complex programming.
In this blog, we’ll see what exactly shortcodes in WordPress are, how they work, and how to incorporate shortcodes in WordPress websites. Whether you’re an experienced developer or a novice in the WordPress ecosystem, you’ll find this tutorial accessible and informative.
Shortcodes are like magic spells for your website, instantly transforming the mundane into the extraordinary. They can be used to embed multimedia, create dynamic layouts, or execute custom functions, all with just a simple line of code. With the right knowledge and tools at your disposal, you can elevate your website’s user experience and make it stand out from the crowd.
So, buckle up and get ready to take your WordPress customization skills to the next level!
What Are Shortcodes In WordPress?
Shortcodes in WordPress serve as powerful tools that enable users to embed complex functionalities and dynamic content seamlessly into their websites without grappling with intricate code. A shortcode is essentially a small piece of code enclosed in square brackets, such as [example_shortcode], which triggers a predefined function or executes a specific action when processed by WordPress.
Behind the scenes, shortcodes function as placeholders, acting as triggers that prompt WordPress to replace them with specific content or functionalities when rendering a page. This enables users, regardless of their coding expertise, to effortlessly integrate dynamic elements and features into their posts, pages, or widgets. Shortcodes serve a diverse range of purposes, from embedding multimedia elements like videos or galleries to executing complex functions such as Elementor contact form or custom queries.
The mechanics of shortcodes in the backend involve a harmonious interplay between the WordPress core and theme or plugin functions. When a shortcode is placed within the content of a post or page, WordPress parses the content during the rendering process. Upon encountering a shortcode, WordPress identifies it through its distinctive bracketed format and invokes the corresponding function associated with that shortcode.
Developers often define these shortcode functions within themes or plugins, specifying the behavior and output that should occur when the shortcode is encountered. The function then generates the desired HTML, JavaScript, or other code, which seamlessly integrates into the page. This process grants users the ability to enhance their websites with dynamic content and functionalities, all achieved with the simplicity of inserting shortcodes in WordPress editor.
Use of Shortcodes - Practical Examples:
- Embedding Videos:
Shortcodes are commonly used to embed videos from platforms like YouTube or Vimeo. Instead of dealing with the entire embed code, users can simply use a shortcode, making the process cleaner and more accessible.
[youtube=https://www.youtube.com/watch?v=yourvideoid]
- Creating Contact Forms:
Many popular form plugins use shortcodes to integrate forms seamlessly into pages. Users can place a shortcode in their desired location, and the plugin takes care of rendering the complete form.
[contact_form]
- Displaying Galleries:
Shortcodes are instrumental in creating image galleries. Users can specify the parameters, such as the number of columns or image IDs, within the shortcode to customize the gallery’s appearance.
- Adding Google Maps:
Shortcodes make it easy to embed Google Maps on a page. Users can specify the location and customize the display options directly within the shortcode.
[map address=”Your Business Address” zoom=”14″]
By leveraging shortcodes, WordPress users can effortlessly incorporate these and countless other functionalities into their websites, enhancing the overall user experience without delving into intricate code structures.
Methods To Add Shortcodes In WordPress Website
Adding shortcodes in WordPress websites can be achieved through three distinct methods: utilizing the Block Editor, leveraging the Elementor Plugin, or editing the theme code. Let’s delve into each of these methods in detail.
Method 1: Using The Block Editor
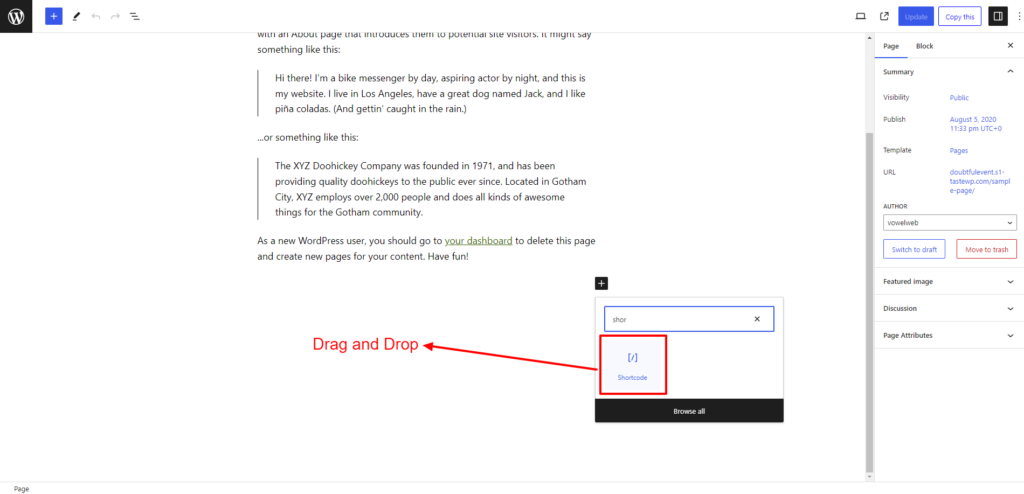
The Block Editor, also known as Gutenberg, has revolutionized content creation in WordPress by offering a more intuitive and flexible editing experience. As the default WordPress content editors, Gutenberg was introduced to streamline the process of building and designing web pages, catering to both beginners and experienced users. Adding shortcodes using the Block Editor is a straightforward process, providing a user-friendly interface that aligns with the overall goal of making content creation accessible and efficient.
Step 1: Open the Post or Page for Editing
To initiate the process of adding a shortcode using the Block Editor, start by navigating to the WordPress dashboard and selecting the specific post or page where you intend to incorporate the shortcode. Click on the “Edit” option to open the content in the Block Editor. This intuitive interface replaces the classic editor with a block-based system, allowing users to create content in distinct blocks, each serving a unique purpose.
The Block Editor’s clean and modular design simplifies the overall editing experience, making it easier for users to focus on individual elements of their content. This step emphasizes the visual and interactive nature of the Block Editor, steering away from the traditional text-centric approach.
Step 2: Add a Shortcode Block
Once inside the Block Editor, users can access the wide array of available blocks by locating the (+) icon, commonly referred to as the “Add Block” button. Clicking on this button opens the block library, where various blocks are categorized based on their functions. In this case, the focus is on the “Shortcode” block.
Users have the option to scroll through the block library to find the Shortcode block or, for a quicker approach, type “/shortcode” directly into the editor. This triggers the appearance of the Shortcode block, streamlining the process for users who know exactly what they’re looking for.
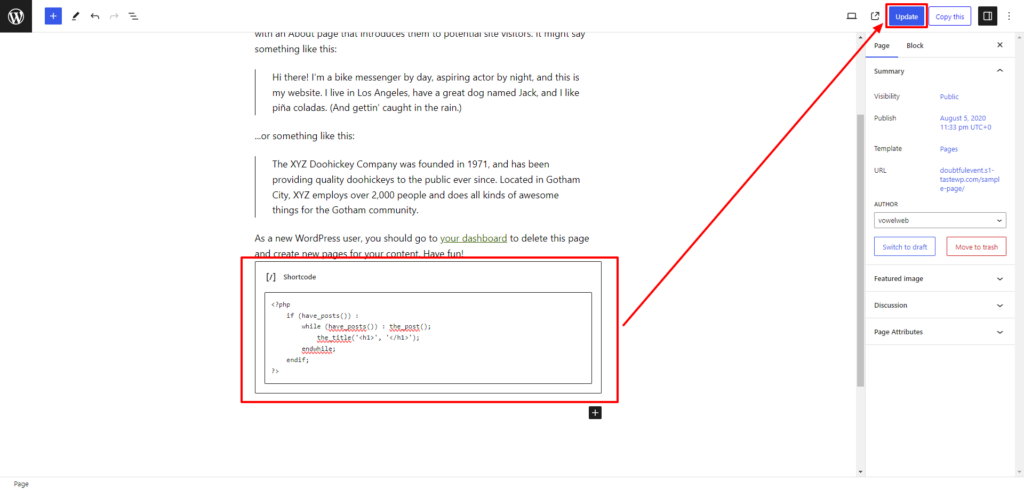
Step 3: Enter the Shortcode
After successfully adding the Shortcode block to the content, a designated field appears where users can input the desired shortcode. This is the space where the magic happens – where users define the specific functionality or content they wish to integrate into their page. The flexibility of this approach allows users to seamlessly incorporate dynamic elements, such as multimedia, forms, or custom functions, into their content.
Whether users choose to paste a shortcode copied from a plugin or manually type a shortcode, this step encapsulates the customization potential that shortcodes bring to WordPress websites. The Block Editor ensures that users interact with shortcodes in a visually accessible manner, promoting a smooth and efficient workflow.
Step 4: Update or Publish
Having added the shortcode to the content, the next logical step is to save the changes. Click on the “Update” or “Publish” button, depending on whether you are working on an existing post or creating a new one. This action commits the changes made in the Block Editor, ensuring that the shortcode is saved and will be processed when visitors access the corresponding post or page on the website.
The immediate visual representation of the shortcode within the Block Editor enhances the user experience by providing a real-time preview of how the content will appear to visitors. This dynamic interaction reinforces the Block Editor’s commitment to making content creation a seamless and visually intuitive process.
While the Block Editor offers a user-friendly approach to incorporating shortcodes in WordPress, it’s essential to note that this method may not be universally applicable. The availability of the Shortcode block relies on the theme and plugins used on the WordPress site. If a particular theme or plugin does not support the Shortcode block, users may need to explore alternative methods or consider adjusting their choice of theme or plugins to align with their shortcode requirements.
This method’s visual and interactive nature empowers users to enhance their content with dynamic features without delving into complex code structures. As Gutenberg WordPress continues to evolve, its integration of shortcodes remains a powerful tool for customizing and elevating the overall user experience of WordPress websites.
Method 2: Using Elementor Plugin
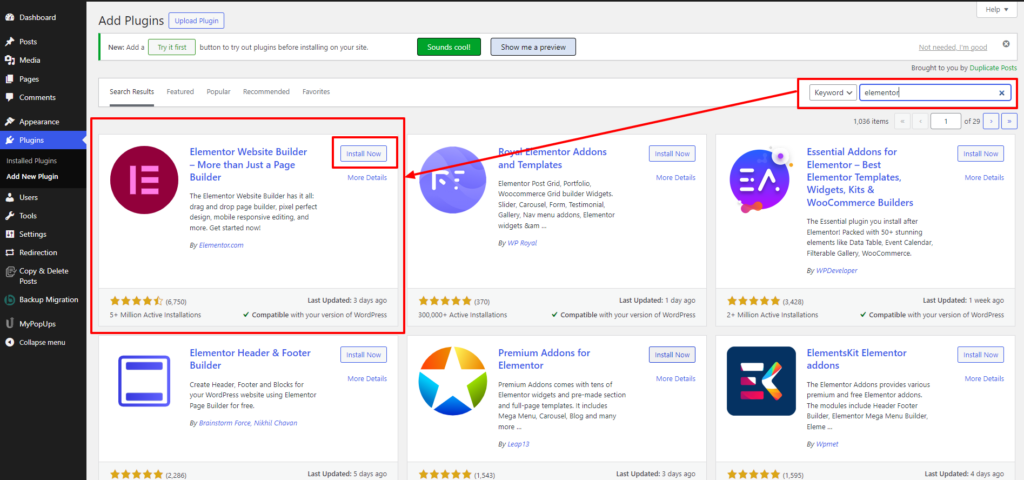
Elementor stands out as one of the most popular drag-and-drop page builder plugins for WordPress, renowned for its user-friendly interface and robust customization capabilities. It empowers users, regardless of coding knowledge, to craft sophisticated layouts and designs seamlessly. An additional advantage of Elementor is its flexibility in incorporating shortcodes, offering a convenient and visually intuitive approach to enhancing website functionality.
Step 1: Install and Activate Elementor
The process begins with the installation and activation of the Elementor plugin. If you haven’t done so already, you can find Elementor in the WordPress Plugin Directory. Simply navigate to your WordPress dashboard, click on “Plugins,” then “Add New,” and search for “Elementor.” Once located, click “Install Now” and subsequently activate the plugin.
With Elementor activated, a new realm of design possibilities becomes accessible. Users can now harness the power of Elementor’s drag-and-drop interface to create visually stunning pages without the need for intricate coding.
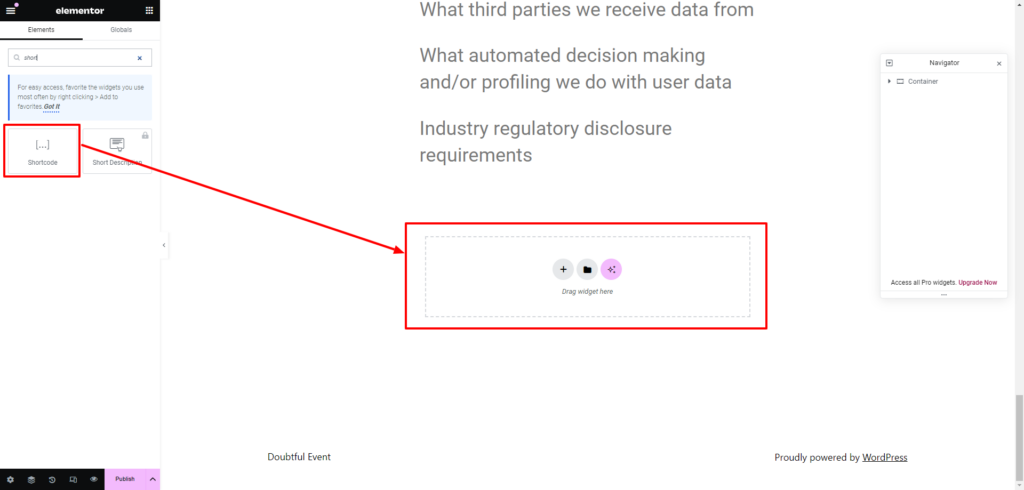
Step 2: Add a Shortcode Widget
Having successfully installed and activated Elementor, proceed to create a new page or edit an existing one. Within the Elementor editor, a user-friendly interface unfolds, featuring a left sidebar housing an array of design elements and widgets. To add a shortcode, look for the “Shortcode” widget in this sidebar.
The “Shortcode” widget is your gateway to seamlessly integrating dynamic content or functionalities into your Elementor-designed page. To incorporate it into your layout, simply drag and drop the “Shortcode” widget to the desired section of your page. This action triggers the initiation of the shortcode integration process.
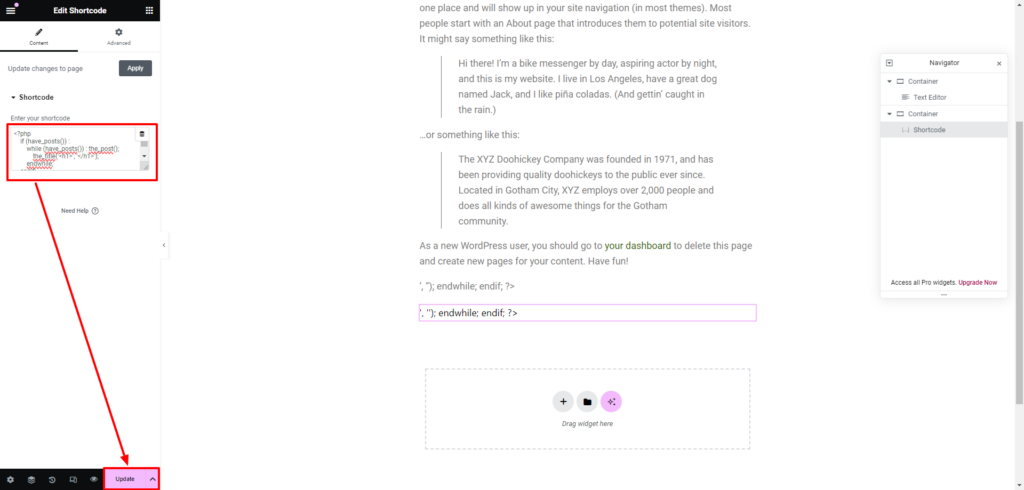
Step 3: Enter the Shortcode
With the “Shortcode” widget now a part of your Elementor canvas, focus your attention on the dedicated field within the widget. This field serves as the portal through which you can input the shortcode of your choice. Whether you’re looking to embed a video, display a dynamic form, or execute a custom function, paste or type the relevant shortcode into this field.
Elementor’s intelligent design recognizes the shortcode you’ve entered and seamlessly integrates it into the visual representation of your page. This visual feedback provides users with a real-time preview of how the shortcode will appear and function within the overall layout.
Step 4: Update or Publish
As you finalize the shortcode integration within Elementor, it’s time to commit your changes. Click on the “Update” or “Publish” button, depending on whether you are working on a new page or editing an existing one. This crucial step ensures that your Elementor-designed page, now enriched with the added shortcode, reflects the desired modifications when viewed by your website visitors.
The beauty of Elementor lies not only in its ability to seamlessly integrate shortcodes but also in its overall design-oriented approach. Users, even those without a coding background, can leverage the power of shortcodes to enhance their website’s functionality and visual appeal. The entire process is intuitive and efficient, aligning with Elementor’s commitment to providing a user-friendly page-building experience.
Method 3: Editing Theme Code
For users comfortable with coding and seeking maximum control over their WordPress website’s functionality, editing the theme code is a powerful method to add shortcodes. This approach allows for precise placement and customization, offering a direct pathway to tailor your website according to your specific requirements. However, this method demands caution and a thorough understanding of coding practices to prevent unintended consequences.
Step 1: Backup Your Website
Embarking on any journey involving code modifications should commence with a safety net. Before making any changes to the theme code, it’s crucial to create a comprehensive backup of your entire website. This includes your database, files, and any other essential elements. By having a backup readily available, you can easily revert to the previous state in case anything goes awry during the editing process.
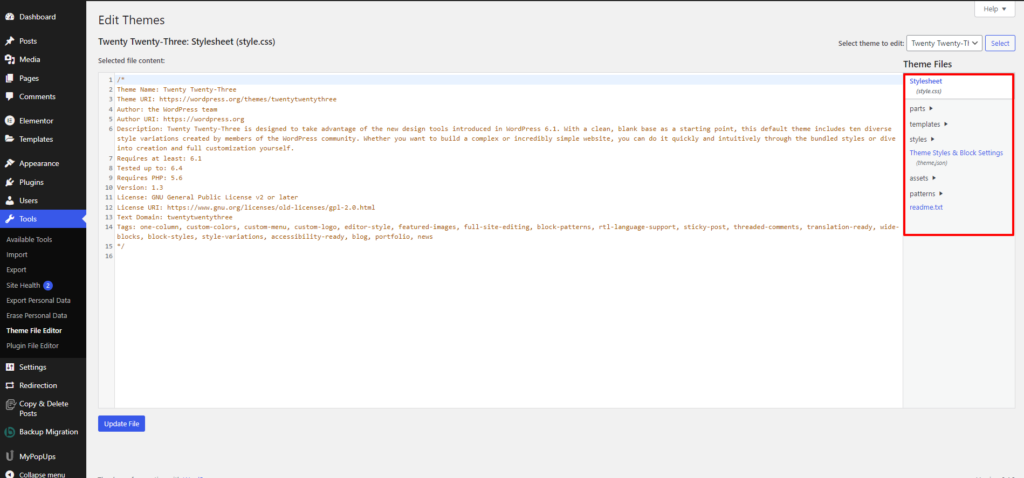
Step 2: Locate the Theme Files
Once your backup is secure, the next step involves navigating to the heart of your WordPress Elementor themes. Access the theme files via an FTP (File Transfer Protocol) client or the file manager provided by your hosting provider. Typically, these files are nestled within the “wp-content/themes/” directory of your WordPress installation.
Step 3: Identify the Template File
With your theme files at your fingertips, the next task is to identify the template file where you want to add the shortcode. Depending on your needs, this could be a page template, a single post template, or any other relevant file within your theme. Commonly used files for this purpose include “page.php,” “single.php,” or “functions.php.” Choosing the appropriate file depends on the specific context in which you want the shortcode to function.
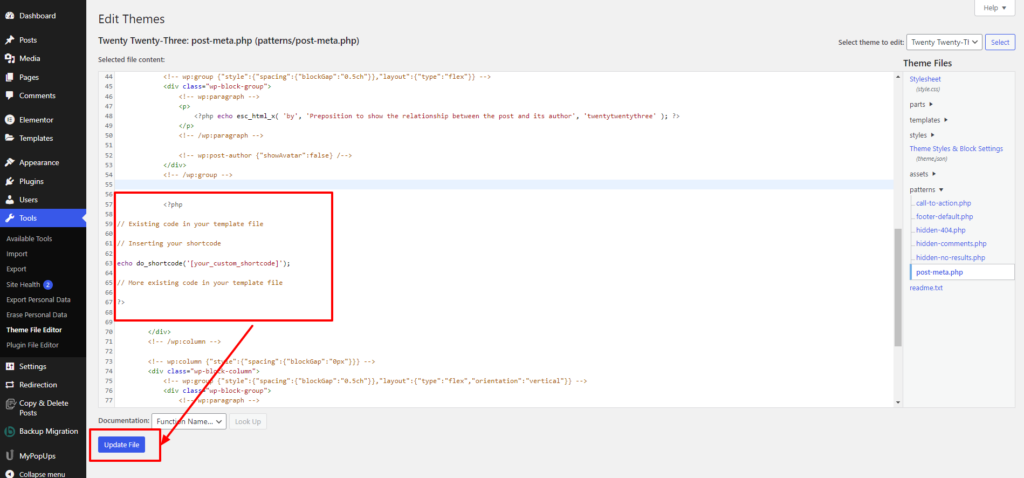
Step 4: Insert the Shortcode
Once the target template file is identified, open it using a text editor of your choice. This could be as simple as Notepad or a more feature-rich editor like Visual Studio Code. Locate the section of the file where you want the shortcode to take effect. Ensure that you are placing the shortcode within the appropriate PHP tags, typically opening with “<?php” and closing with “?>”. Insert the shortcode at the desired location, keeping an eye on the surrounding code to maintain consistency.
For example:
<?php
// Existing code in your template file
// Inserting your shortcode
echo do_shortcode(‘[your_custom_shortcode]’);
// More existing code in your template file
?>
Step 5: Save and Upload Changes
With the shortcode seamlessly integrated into your template file, save the changes you made. If you are using an FTP client to access your files, upload the modified template file back to your server, overwriting the existing version. This step is crucial for ensuring that the changes take effect on your live website.
Step 6: Verify the Result
The final step involves visiting the page or post where you added the shortcode and verifying that it is displaying as expected. Check for any issues such as syntax errors, misplaced elements, or unexpected behavior. If the shortcode isn’t functioning as intended, revisit your code and troubleshoot the problem.
Editing the theme code provides unparalleled control over the implementation of shortcodes in WordPress website. This method is particularly appealing to experienced developers or users who require specific customizations beyond the capabilities of plugins or visual editors. However, with great power comes great responsibility, and this method comes with inherent risks.
Potential errors in the code could lead to website malfunctions, and even a small oversight might disrupt the entire site. This is precisely why the emphasis on caution is stressed throughout this manual process. Creating a backup before making changes and thoroughly verifying the result are essential steps in mitigating the risks associated with manual theme code editing.
By following these steps with caution and a backup strategy in place, users can harness the full potential of shortcodes to create a website that aligns precisely with their vision and requirements.
Conclusion
In conclusion, mastering the art of adding shortcodes in WordPress websites opens up a realm of creative possibilities. Understanding what shortcodes are, their backend mechanics, and practical applications sets the foundation. We’ve explored three user-friendly methods to seamlessly integrate shortcodes into your site: employing the Block Editor, harnessing the power of the Elementor WordPress Plugins, or taking a more hands-on approach by editing the theme code. Whether you prefer a visual, code-free experience or desire greater control through manual coding, these methods cater to diverse user preferences.
Elevate your website’s functionality, enhance user engagement, and bring your creative visions to life effortlessly. With these methods at your disposal, the journey to transforming your WordPress site into a dynamic and interactive platform becomes an exciting and accessible venture.